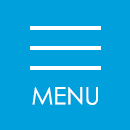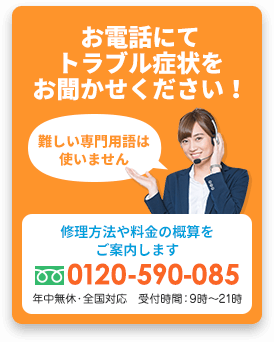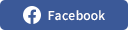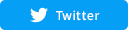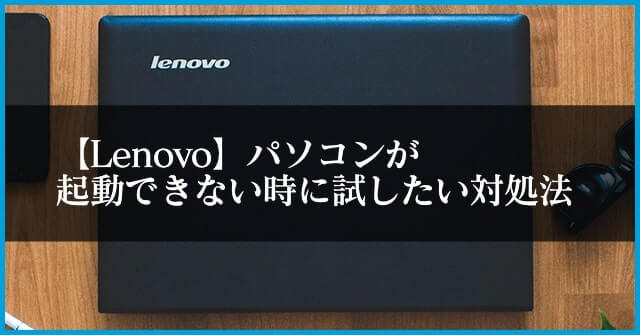ダイナブックのパソコンの動作が遅くなる4つの原因と対処方法

ダイナブックのパソコンを使っていて、動作が遅いとお困りの方へ。ダイナブックの動作が遅くなる原因は主に4つです。 この記事では、ダイナブックの動作が遅くなる4つの原因を紹介。具体的な対処法も12個解説しているので、動作が遅いとお困りの方は試してみてください。

その後、会員サポート事業の責任者として全国からの様々なIoT機器サポート対応を行うコンタクトセンター事業の立ち上げと運営に従事し、デジタル機器サポートのスキーム構築にも9年間携わる。
また特定非営利活動法人 IT整備士協会の理事として、中小企業のDX化を促進するため法人向けの新たな資格制度を構築。
ダイナブックのパソコンが遅く感じる4つの原因

ダイナブックが遅い時は、基本的に以下で紹介する4つの問題のいずれかに当てはまっていると思われます。では、順番にダイナブックが遅くなる原因を見ていきましょう。
1.SSDとHDDのパソコンを比較しているために遅く感じている
2台以上のパソコンを使っていて、いずれかのダイナブックだけが遅いと感じる場合は、ノートパソコンの内蔵ストレージが違うからです。現在のパソコンにはHDDかSSDのいずれかが採用されています。
HDDとはハードディスクドライブの略で、比較的に安価というメリットがありますが、衝撃に弱く壊れやすいというデメリットもあります。例えば衝撃が加わると故障して、通信速度が遅くなるので注意が必要です。
一方でSSDはソリッドステートドライブの略で、衝撃に強くて読み込み速度も非常に優れています。このようにSSDとHDDは別物で、読み込み速度に関してはSSDの方が優秀です。
例えば自宅でHDDのパソコンを使っていて、会社や学校などの出先でSSDのパソコンを使ったとしましょう。この場合、出先のパソコンの方が内蔵ストレージが優れています。そのため、自宅に帰ってから自分のパソコンを使うと遅いと感じる仕組みです。
HDD搭載パソコンの動作速度を改善したい場合はHDDからSSDに換装するのも方法の一つです。
パソコンメイトではSSD換装のご依頼にも対応しておりますのでお希望の方はぜひご相談ください。
2.長年使っているために動作が遅くなっている
パソコンは時間の経過とともに不要なファイルが蓄積されていきます。例えば不要なアプリや画像がたまり続けると、徐々にダイナブックの容量が圧迫されていきます。その結果、ダイナブックを使っている時に「応答まち」と表示されることも多いです。
わかりやすく人間に例えると、しなければいけいないことがたくさんあると人間の脳では処理しきれなくなります。あたふたしてベストなパフォーマンスを発揮できません。一方で脳の容量に余裕があれば、スムーズに問題に対応できるでしょう。
こういった症状がダイナブックでも起きています。不要なデータがある場合は処理して、定期的にメンテナンスすることが大切です。特に長年同じダイナブックを使い続けている方は気を付けましょう。
3.インターネットの回線速度が原因で遅く感じる
ダイナブックは問題ないのに遅い場合は、使用しているインターネットに問題があるかもしれません。
一般的に動画や画像が多いサイトやオンラインゲームなどはデータの量が膨大なので、他のサイトに比べると遅くなる傾向があります。しかし、インターネット回線の速度が速いサービスを利用しているとそこまでの不満は感じません。
一方で速度回線が遅いインターネットを利用すると、ただでさえ時間がかかるのに、動画などの閲覧は余計に時間が必要です。通信が遅い原因のすべてが、ダイナブックのパソコンにあるとは限らないので気を付けましょう。
ちなみに、インターネットの速度は10Mbps~30Mbps程度あれば良いと言われています。もし現在使っているインターネットがこの数字を下回るのであれば、インターネットが原因で遅くなっている可能性が高いです。
以下のサイトを利用すれば速度が測れるので試してみてください。
・インターネット回線の速度テスト | Fast.com
・インターネット回線スピードテスト・通信速度測定 | USEN GATE 2
2種類ありますが、両方使ってチェックしましょう。診断の時間は2つ合わせても5分かかりません。
また、インターネットが原因でダイナブックが遅い場合は、新しくパソコンを買い替えても遅くなる可能性があります。まずはインターネットの問題を解決しましょう。
4.ウイルス感染が原因で遅く感じる
ちょっと前までは問題なく使えていたのに、ある日突然ダイナブックが遅いと感じる場合はウイルスの可能性を考えなければいけません。
ウイルスに感染する時のよくあるケースとして挙げられるのが、以下の2つです。
・宛先不明のメールや添付ファイルを開いてしまった
このアクションをした後にダイナブックが遅くなった場合は、ウイルスが原因だと思われます。
また、ウイルスが原因の場合は通信が遅くなる以外にも以下の症状がおこりやすいです。
・画面がフリーズする
・怪しい広告が掲載される
・見覚えのないサイトやブックマークなどが増えている
通信が遅くなったうえで、上記の症状が起きた場合はウイルス感染の可能性が非常に高くなります。ウイルスに感染したまま放っておくと、個人情報の漏洩などにもつながるので、発見次第対処するようにしましょう。
パソコンの動作が遅い場合の改善方法

パソコンが原因で動作が遅い時は、以下で紹介する方法を実行すると改善する可能性が高いです。基本的に簡単な作業ばかりなので、ダイナブックが遅いと感じる場合は一つずつ試してみてください。
OSを最新の状態にアップデートする
古い状態のOSを使い続けると、動作が遅くなります。OSとはオペレーションシステムの略で、アプリを起動するなどの基本的な作業を支えているシステムです。
ダイナブックに限らず、パソコンには必ずOSが入っています。パソコンの根幹ともいえるOSですが、定期的にアップロードされます。更新頻度は利用しているパソコンにもよりますが、Windowsは比較的に更新頻度が高いです。
仮に古いOSをそのまま使い続けると、最新のセキュリティソフトが利用できません。そのため、ウイルスに感染してダイナブックが遅くなる危険性があります。
ずっと同じOSを使うのは危険なので、最新バージョンが開発されたらすぐに更新しましょう。
ちなみに、WindowsであればOSは自動で更新されます。特に操作は不要ですが、何かが原因で更新されていない可能性もあるので、現在のOSの状態をチェックしておきましょう。OSの確認はパソコンにある「設定」から確認できます。
ダイナブックを再起動する
動作が遅い時はダイナブックを再起動すれば改善することがあります。例えばパソコンで複数のアプリを起動したり、複数のサイトを展開したりすると、動作が不安定になりやすいです。一時的に動作が遅くなった場合は、この可能性が考えられます。
突然動作が遅いと感じた場合はとりあえず再起動してみましょう。再起動するとパソコンの状態がリセットされます。その結果、一時的な動作不良が改善するでしょう。
再起動は一番気軽にできる改善策の一つなので、何か異常を感じたら再起動することを覚えておいておください。
アプリケーション等を最新のバージョンに更新する
ダイナブックにインストールされているアプリなども動作を遅くする一つの要因です。先ほど紹介したOSと同じケースで、ずっと古いものを利用していると良くありません。アプリを使っている場合は、定期的に最新のものになっているか確認しておきましょう。
また、アプリケーションの状態を確認するついでに、不要なアプリを消すことも重要です。どんなアプリでも、パソコンの容量を少なからず圧迫しています。仮に小容量のアプリでも数が多くなると危険です。
今後ダイナブックを快適に使うためにも、不要なアプリケーションはすべて削除しておきましょう。
ちなみに、現在インストールしているアプリは、パソコンの「設定」から確認できます。デスクトップやファイルからアプリを削除しても、データは残るので必ず「設定」からアンインストールしましょう。
ウイルスに感染していないか確認する
ダイナブックが遅い時に一番危険性があるのがウイルス感染のケースです。ご紹介したように、ウイルス感染は動作が遅くなるだけでなく個人情報の漏洩にもつながるので、すぐに感染の有無をチェックしましょう。
ウイルス感染のチェック方法は以下の無料ソフトを使うのがおすすめです。
・Avast[Avast Software]
どちらを利用しても結果はそこまで変わりません。ご自身の都合に合わせて利用しましょう。もしチェックした結果、ウイルス感染していなければ問題ありません。
逆に感染している場合は、即刻ウイルスを取り除きましょう。ウイルスの削除はセキュリティソフトを利用すれば解決します。
もしセキュリティソフトでは解決が難しい場合は、ダイナブックを初期化しましょう。初期化するとウイルスが消えますがデータも消えるので、実行前にはバックアップを取っておきましょう。
また、ウイルスに感染していると判明した場合は、すぐにインターネットを切断してください。ウイルスはインターネットにも感染するので、パソコンからインターネットに感染して、他のスマホなどの端末にウイルスが向かう可能性もあります。
起動時の自動実行アプリを精査する
ダイナブックに限らずパソコンは、起動したと同時に自動でアプリを起動することがあります。その自動実行アプリが多くなると、同時に複数のアプリを起動していることになって動作が遅くなりがちです。
ダイナブックの操作性を快適にするためにも、一度自動実行アプリを見直してみてください。アプリの確認方法は、パソコンの「設定」にある「アプリ」からチェックできます。
さまざまなアプリがありますが、基本的に必要なのはセキュリティソフトだけです。それ以外のアプリは、ご利用状況に合わせて使い分けましょう。
ハードディスク内に溜まっている不要なファイルを削除する
冒頭でご紹介したHDDやSSDにはファイルがたまっていきます。利用するファイルはそのままで大丈夫ですが、使っていないファイルは消すべきです。
中にはファイルをしっかりと管理して、不要なものを徹底して削除している方もいるでしょう。しかし、ファイル上から消すだけでは不要ファイルは完全に消えません。パソコンの「ごみ箱」に移動するだけです。
ゴミ箱に入っているファイルは、一定の日数が経過すると自動で消えます。ただ、短期間で大量のファイルを削除した場合は、ゴミ箱のファイルも消さないとハードディスクがファイルでいっぱいになるので注意が必要です。
また、その他にも知らない間に不要ファイルはたまっていきます。不要ファイルの確認方法は3通りあるので確認してみてください。
2. デスクトップ画面で「Windows」と「R」キーを同時に押し、タブが表示されたら「%TEMP%」と入力して「Enter」を押す。最後にフォルダ内のファイルをすべて削除。
3.パソコンの画面左下にある検索窓へ「ディスククリーンアップ」と入力し、不要ファイルを削除。
1番のゴミ箱に関しては、すでにやっている方も多いでしょう。しかし、2番と3番については存在を知らなければやっていないはずです。長年ダイナブックを使っていると、驚くくらいの不要ファイルがたまっているので、動作が遅くなくても確認してみてください。
ハードディスクのメンテナンスを行う
HDDやSSDといったハードディスクも、メンテナンスを行っていないと動作に影響してきます。ハードディスクには自動でデータが保存されていくので、長年使っているとその量は膨大になります。特にHDDは比較的に動作が遅くなりやすいので、定期的にメンテナンスが必要です。
メンテナンス方法は主に3つあります。
2.デフラグを削除する
3.不要アプリを削除する
不要アプリの削除は先ほど紹介したように、ダイナブックの「設定」からできます。では、残りの2つを順番に見ていきましょう。
まずは、チェックディスクの更新方法は以下の通りです。
2.「ディスクの管理」を選ぶ
3.チェックするドライブを右クリックで選択して「プロパティ」を押す
4.「チェック」を押して更新する
簡単にチェックできますが、更新に時間がかかることが多いです。今すぐにチェックすると作業に支障をきたすので、すべての作業を終えてからにしましょう。
続いてデフラグについて紹介します。デフラグとはファイルの断片化(フラグメンテーション)を解消することです。ファイルがたまることで動作にも影響してきます。
そんなデフラグの削除方法は以下の通りです。
2.ドライブを選択して最適化を押す
デフラグの削除も時間がかかるので、作業終わりにしましょう。
システムファイルが破損していないか確認する
ダイナブックのシステムファイルがおかしくなっていると正しく動作しなくなります。システムファイルの修復は、Windowsに搭載されている「システムファイルチェッカー」を使えばすぐに終わります。
システムファイルチェッカーの使い方はこちらです。
2.「Windows PowerShell」を選ぶ
3.コードの最後に「sfc /scannow」と入力し「Enter」キーを押す
このように操作すると、異常がないか検証してくれます。一見すると難しく見えますが、すぐに終わるので安心してください。
OneDriveの同期を停止する
OneDriveが同期ONになっていると動作が遅くなることもあります。OneDriveとはクラウドサービスの一種で、さまざまなデータをクラウド上で管理できる便利ツールです。
OneDriveを使うことで、USBを使わずに他のパソコンからもアクセスできます。さらにはバックアップもできるので、何かと便利なツールです。
しかし、OneDriveの機能をONにするとダイナブックのデータを圧迫するので、その他のデータと合わさって動作の遅れにもつながります。不要な場合は同期機能をOFFにしておきましょう。
OneDriveの設定方法は以下の通りです。
2.「その他」にある「設定」を押す
3.設定タブにある「OneDriveを自動的に開始する」のチェックを外す
視覚効果が有効になっていないか確認する
Windows10には視覚効果という機能が搭載されています。視覚効果とは文字通りパソコンを見やすくする効果ですが、空き容量が少ない時に利用するとダイナブックの負担になるのでOFFにした方が良いです。
視覚効果のチェック方法を紹介します。
2.「Windowsのデザインとパフォーマンスの調整」を選択する
3.「パフォーマンスを優先する」にチェックを入れてダイナブックを再起動する
こちらはWindows10限定の話になるので気を付けましょう。
メモリ不足でないか確認する
パソコンには一定のメモリが定められています。その最大数に近づくと容量不足になってくるので、動作が遅いと感じた残量をチェックしてみましょう。
メモリを確認する方法はこちらです。
2.「Windowsシステムツール」をクリックして、「タスクマネージャー」を起動する
3.パフォーマンスタブに切り替える
4.簡易表示になっている場合は画面右下の「詳細」を押す
5.メモリを押してチェックする
メモリはアプリやファイルが多くなるほど増えてくるので、100%に近づいている場合は見直しましょう。
その他の原因
ファイルの大きなアプリやファイルを利用すると、たまに動作が悪くなります。場合によっては画面が固まることもあるでしょう。
一時的に動作が遅いと感じる場合は、トラブルシューティングで解決することもあります。トラブルシューティングとは、コンピュータの使用中に発生した問題を解消することです。
ちょっとした問題の解決に便利なトラブルシューティングは、パソコンの「設定」にある「更新とセキュリティ」からできます。
それでも動作が遅い場合はパソコン修理のプロに相談

ダイナブックが遅い時の原因や対処法を紹介してきました。
基本的に以下のことをすれば改善します。
・不要ファイルやアプリを消す
・OSやハードディスクなどを最新のものにする
・ウイルス感染をチェックする
・ダイナブックを再起動する
ただ、この4つをすべてやったとしても完全に解決するわけではありません。もし自分で解決できないと思ったら、業者に依頼した方が良いです。無理に進めると修復が不可能になります。
そしてパソコンの修理を依頼するなら、パソコンメイトがおすすめです。パソコンメイトは実績も優秀で、業界唯一の上場企業となっています。即日の対応も可能なので、急ぎの人には特におすすめです。