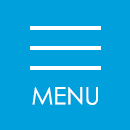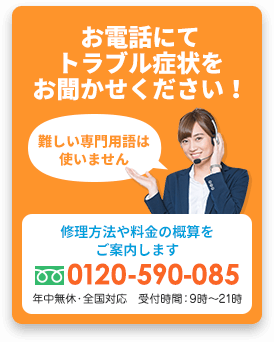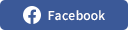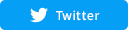【必見】パソコン画面が映らないときに試すべき10個の対処方法

パソコンを使っていると、「急に画面が映らなくなった」というトラブルに遭遇した方も多いのではないでしょうか。マウスを動かしたりキーを押したりしても画面が表示されないと、不安になってしまいがちです。 しかし画面が表示されないからといって、故障とは限りません。簡単な操作で復旧できるケースも、思いのほか多いもの。そのため、落ち着いて対応することが重要です。 本記事ではパソコン画面が映らない症状が起きたときに試すべき対処方法を10個取り上げ、行うべき内容を詳しく解説します。

その後、会員サポート事業の責任者として全国からの様々なIoT機器サポート対応を行うコンタクトセンター事業の立ち上げと運営に従事し、デジタル機器サポートのスキーム構築にも9年間携わる。
また特定非営利活動法人 IT整備士協会の理事として、中小企業のDX化を促進するため法人向けの新たな資格制度を構築。
パソコン画面が真っ暗の時に考えられる原因

パソコン画面が真っ暗となる原因には、以下の通りさまざまなものがあります。
・コンセントの挿し忘れやボタンの押し忘れなど、パソコンやディスプレイの電源がついていない
・ディスプレイケーブルがきちんと挿さっていない
・グラフィックスドライバーに不具合がある
・ディスプレイ側の設定に誤りがある
・PCで外部ディスプレイモードが設定されている
・ディスプレイやディスプレイケーブル、パソコンのいずれかに不具合がある
・スリープ状態からうまく復帰できない
・PC内部に電気がたまっている
・マザーボードとグラフィックボードとの接触に不具合がある
これらの原因を、一度にまとめてチェックする方法はありません。そのためそれぞれの原因について、1つずつ確認する必要があります。簡単なチェックで解決できる場合もありますから、順を追ってチェックしていきましょう。
対処法1:PCとディスプレイの電源の確認
PC(パソコン)とディスプレイは、どちらも電化製品です。バッテリーを内蔵している機器はともかく、それ以外の場合は起動するために電源が必須です。プラグがコンセントに挿さっていない場合や、電源スイッチを押していない場合は画面がずっと真っ暗のままとなってしまいます。
なかでも「コンセントを挿したつもり」「電源スイッチを押したつもり」が原因ということはよくあります。電源を入れる操作をきちんと行ったかどうか、しっかり確認しましょう。またノートパソコンなどバッテリーを内蔵している機器の場合は電池切れの可能性がありますから、付属の電源ケーブルを接続して電源が入るかご確認ください。
万が一付属の電源ケーブルが故障していた場合は修理、交換の必要がありますので、パソコン修理業者に相談をするのも解決方法の一つです。
なお電源タップを使っている場合は、電源タップ自体がコンセントに挿さっているかの確認も必要です。またタップのなかには、挿し込み口ごとに電源をON/OFFできる製品もあります。接続は問題なくてもスイッチが切れていると通電されないため、起動せず何も映りません。該当する機器をお使いの場合は、ぜひご確認ください。
対処法2:ディスプレイケーブルを確認
以下の使い方をしている場合は、電源に加えてディスプレイケーブルの接続状況も確認しておきましょう。
・本体とディスプレイが分かれているパソコン
・パソコンとディスプレイは一体だが、別途ディスプレイを用意している
こちらも接続したつもりが機器につながっていなかった、挿し込みが緩かったという原因は思いのほか多いものです。ディスプレイケーブルがきちんと接続できていないと、映像や音声を送る信号が送られないため、画面には何も映りません。対処法3以降の対応を行う前に、ぜひご確認ください。
対処法3:グラフィックスドライバーをリセットする
電源もディスプレイケーブルも問題なく接続できている場合は、グラフィックスドライバーのリセットを試してみましょう。以下に示す4つのボタンを同時に押すことで、作業を行えます。
・「Ctrl」(コントロール)キー
・「Shift」(シフト)キー
・「B」キー
画面がきちんと表示されれば解決です。
対処法4:Windows・PCを再度起動してみる
Windowsをいったん終了し、再度起動させることで画面が表示できる場合があります。以下の機能がある場合は、まず試してみましょう。
・シャットダウンボタンがある
・電源ボタンを押すと、シャットダウンが始まる
電源を再度投入し、画面が表示されれば解決となります。
上記の機能が搭載されていないPCの場合は、以下どちらかの方法を試してみてください。
キーボードでWindowsを再起動
Windowsは画面が表示されていない状態でも、キーボードの操作だけで再起動させることが可能です。以下の手順を実行してください。
2.「Tab」キーを8回押す
3.「Enter」キーを押す
4.「PgDn」キーを2回、または「PgUp」キーを1回押す
5.「Enter」キーを押す
もし操作を誤った場合や何回押したかわからない場合は、「Esc」キーを押して最初からやり直してください。手順3で「Enter」キーを押す前の場合は1回、手順3の操作を行った後は2回押す必要があります。
電源ボタンを長押しする
上記いずれの方法でも電源を切れない場合は、電源ボタンを長押しする方法でもPCの電源を切ることができます。ディスクへのアクセスランプが消灯している状態を選び、電源ランプが切れるまで押し続けましょう。
ディスクへのアクセスランプが点灯している場合は、この操作を行わないようにしてください。データやWindowsが破損する可能性があります。
対処法5:ディスプレイの入力ソースを確認する
PCからディスプレイに表示させる規格は、以下の通りいくつかあります。
・D-Sub、VGA、RGB(アナログ)
・DVI(デジタル)
・HDMI(デジタル)
・Displayport(デジタル)
パソコンの入力端子やディスプレイケーブルの種類と、ディスプレイの設定が合っていないと、画面に表示できない場合があります。ディスプレイ本体を操作し、入力ソースを確認しましょう。設定方法はディスプレイごとに異なりますので、メーカーのWebサイトや取扱説明書でご確認ください。
対処法6:外部ディスプレイモードになっていないか確認する
PCには外付けのディスプレイに画面を表示する「外部ディスプレイモード」が用意されています。この設定になっている場合、本体の画面は表示されず、真っ黒のままとなります。外付けのディスプレイを接続して映った場合は、このケースに該当する可能性があります。
この場合は、キーボードから「モニターの切り替え」を行うことで解決できます。「Windows」キーと「P」キーを同時に押して設定変更できる機種が多いですが、PCによっては以下のように異なる操作が求められる場合もあります。
・「Fn」キーと「F3」キーを同時に押す
・「Fn」キーと「F4」キーを同時に押す
・「Fn」キーと「F8」キーを同時に押す
このため作業前にメーカーのWebサイトや取扱説明書などを使い、操作方法を調べておくことをお勧めします。
対処法7:「NoSignal」の時はディスプレイをつなぎ直してみる
もし画面に「No Signal」と表示される症状が出た場合は、以下の原因が考えられます。
・PC本体とディスプレイとの接続が、正しく行われていない
・ディスプレイケーブルに不具合がある
・ディスプレイ本体に不具合がある
まずはディスプレイの電源を切って、PC本体とつなぎ直してみましょう。また予備のディスプレイやケーブルがある場合は、そちらにつなぎ変えることも良い方法です。もし別のディスプレイに変えたら映った場合は、元のディスプレイに不具合があると考えられます。またディスプレイケーブルを交換したら映った場合は、元のケーブルの不具合が考えられます。
対処法8:ノートPCの場合、画面を開き直す
ノートPCの場合は、画面を開き直すことでトラブルが解決する場合もあります。それは、スリープ状態に移行した後すぐに復帰させようとしても復帰できないといった理由が考えられるためです。
この場合はいったんディスプレイを閉じて、しばらくしてから開いてみましょう。画面が表示されれば、問題は解決です。
対処法9:電源を切った後に放電させる
PC内部にたまった電気を放電させることで、画面が映るケースもあります。以下の方法で、放電を試してみましょう。なおデスクトップPCとノートPCで、手順は異なります。
デスクトップPCの場合
デスクトップPCの場合は、以下の手順で行ってください。
2. パソコンに接続されているケーブルを外す。ディスプレイのケーブルも外す
3. コンセントから電源コードを外す
4. 5~10分程度待つ
5. 電源コードをコンセントに挿し、ディスプレイと接続して電源を入れる
画面が表示されれば問題は解決です。
ノートPCの場合
ノートPCの場合は、以下の手順となります。デスクトップPCよりも多少手順が増えます。
2. 外部ディスプレイを使っている場合は電源を切り、ケーブルを外す
3. パソコンに接続されているケーブルがある場合は外す(電源コードも含む)
4. 内蔵されているバッテリーを外す
5. 5~10分程度待つ
6. バッテリーを取り付ける
7. 電源コードをコンセントに挿す
ノートPCの画面が表示されれば、問題は解決です。外部ディスプレイをお使いの場合は、接続を行ってください。
なお機種によっては、以下の対応となる場合があります。
・5番の「5~10分程度待つ」代わりに、電源ボタンを20秒間長押しする
このため作業前にメーカーのサイトや取扱説明書などを使い、操作方法を調べておくことをお勧めします。
対処法10:グラフィックボードを挿し直す
デスクトップPCの場合は、以下のようにグラフィックボードとマザーボードの接続が悪いケースも原因として考えられます。
・グラフィックボード自体の重みで下に垂れてしまい、接触が悪くなった
・最初からマザーボードへの挿し込みが甘かった
該当する場合は、グラフィックボードの挿し直しが必要です。一旦グラフィックボードを抜いて、奥までしっかり挿し込みましょう。もしこれが原因の場合は、再発を防ぐためグラフィックボードを固定する部品を設置することも1つの方法です。
なおこれらの部品は、静電気に弱いことに注意が必要です。作業前には金属部分に触れる、静電気の起きにくい服装(綿素材など)をするなど、静電気で部品を傷めない工夫をしましょう。
どうしても直らない場合

どうしても直らない場合やこれまでに示した手順に不安がある場合は、事態を悪化させないためにも早めにパソコンのプロが在籍する業者に相談することがお勧めです。「パソコンメイト」でもパソコン修理を承っています。
パソコンメイトでは「パソコン整備士」の資格を持ったプロが多数在籍し、パソコンに関するご相談や修理に対応しています。土日も含め、年中無休で対応。パソコンに詳しくない方でも、わかりやすい説明をいたします。また全国にある店舗での相談や、出張対応も可能。最短でその日のうちに不具合が解消する場合もあります。
また修理となる場合は事前に見積りを提示し、ご了承を頂いた後に作業を開始します。大切なデータを守りながら修理を進める点は、大きなメリットといえるでしょう。
もしあなたのパソコンにトラブルが発生した場合は、パソコンメイトへご相談ください。ご満足いただけるサービスを提供いたします。
パソコンの画面が映らないトラブル修理事例
パソコンメイトでは日々、様々なパソコンにまつわるトラブルのご相談を頂いております。
その中の一部にはなりますが、パソコンの画面が映らないトラブルにまつわる修理事例をご紹介します。
修理事例1

こちらの事例では富士通のWindows 10のノートパソコンの画面が映らずにお困りのお客様からのご相談です。
詳しく診断した結果、液晶パネルの故障が原因で画面が映らなくなってしまっていることが判明しました。
そのため、新しい液晶パネルを販売・交換を実施しました。
パソコンの画面が問題なく映ることを確認し、作業完了としています。
事例の詳細は以下のページよりご確認ください。
修理事例:ノートパソコンの画面が映らない/富士通 Windows 10
修理事例2

こちらの事例はAppleのMac OS Xの画面が映らずにお困りのお客様からご相談頂いた際の修理事例です。
詳しく診断した結果、グラフィックボード不良により画面が映らないことが判明しました。
そこで、グラフィックボードの販売と交換を行い、正常に画面が映ることを確認して作業完了としました。
時間や料金等、事例の詳細はこちらのページよりご確認ください。
修理事例:デスクトップパソコンの画面が映らない/Apple Mac OS X
修理事例3

こちらの事例では液晶パネルのインバータの故障が原因で画面が映らなくなっていることが判明しました。
そこで液晶パネルの販売・交換を行い正常に動作することを確認しました。
またそれ以外にもセキュリティソフトが入ってなかったので新規で販売とインストールをして、正常な動作を確認後に作業完了としました。
事例の詳細はこちらのページよりご確認ください。
修理事例:パソコンの画面が映らない/NEC Windows 10
パソコンメイトではこれ以外にも豊富な修理事例がございます。
もしも同じような症状やトラブルでお困りの際はいつでもお気軽にご相談ください。