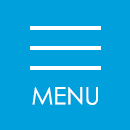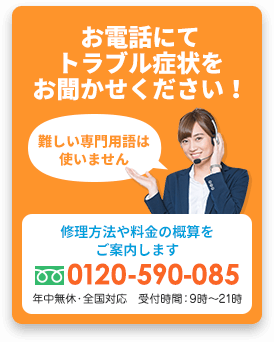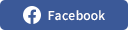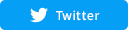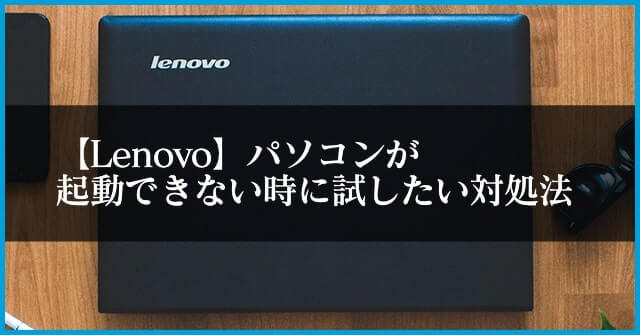パソコンの画面が真っ暗に…。真っ先に確認すべき項目とは?

パソコンの画面が真っ黒になってしまうと、故障していると思い気持ちが焦ってしまいがちです。
「おかしい操作もしてないのになんでだろう…」と考えてしまうのでは当然です。
ただ、中古のパソコンだとわざわざお金を払ってまで修理をするのをためらってしまう方もいるでしょう。
そこで、今回は自分でできる症状の確認方法や対処方法をご紹介します。

その後、会員サポート事業の責任者として全国からの様々なIoT機器サポート対応を行うコンタクトセンター事業の立ち上げと運営に従事し、デジタル機器サポートのスキーム構築にも9年間携わる。
また特定非営利活動法人 IT整備士協会の理事として、中小企業のDX化を促進するため法人向けの新たな資格制度を構築。
故障ではない?真っ先に確認すべき項目とは?
実際には故障しているわけではなく、別の理由があるかもしれません。
少し別の操作をするだけで簡単に動く可能性もありますので、落ち着いて対処してみましょう。
まずは慌てず数分間様子を見てみる
急いで会社の重要な書類を作成している場合や早く元通りにしたい心理が働くと人は動きたくなります。
しかし実はパソコンの場合、無理に操作をせずしばらく待っていると正常に動作する場合もあります。
そのまま数分は置いて、元に戻るかどうか様子を見るようにしましょう。
慌てて変な操作を自己流で行ってしまうと、それまで作成していたデータがすべて飛んでしまう可能性もあります。
せっかく作ったものがすべて消えてしまったら、時間が無駄になったように感じてしまう方も少なくないでしょう。
電源を長押しして再起動する方法もありますが、こちらはパソコンに負担を大きくかけてしまうので、まずは落ち着いて数分はその画面のまま待ってみましょう。
電源ケーブルを確認する
自分としては電源が入っているつもりでも、実際にはコンセントから抜けていたということも考えられます。
一見挿さっているように見えても、実はケーブルが半分以上抜けていて電気が通っていない場合もあります。
ずっと真っ暗な画面のままでおかしいと思ったら、パソコン側のアダプタが差してある部分とコンセント側の差している部分を見てみましょう。
デスクトップのパソコンの場合、しっかりとディスプレイのボタンを押せていなかったり、押したつもりになっていたりして電源が入っていない可能性もありますのでチェックをしてみてください。
ノートパソコンのときには、本体のバッテリーが0になっていて充電ケーブルを挿したばかりのため起動せず、画面が真っ暗になっている可能性があります。
HDMIケーブルの接続を確認する
特にデスクトップパソコンの場合、毎回使っていると頻繁にはチェックしないのでHDMIケーブルが正しく接続されていないことに気づかない場合もあるでしょう。
当たり前に使えているときには気に留める箇所ではないので、接続がしっかりとされていないことを見落としがちになります。
パソコンやモデムなどの線をたどり、接続がされていない、あるいは緩んでいるところがないか見てみましょう。
ケーブルがしっかりと挿さっている場合でも、一度抜いてもう一度差し直してみてください。
これだけでも、通常通り起動し始める場合があります。
ショートカットキーで対応
ショートカットキーを使ったリセット方法もありますので、こちらもぜひ試してみましょう。
イメージとして画面が表示されていて固まってしまったときに使うものだと感じてしまいますが、黒い画面であっても使えますのでやり方を覚えておきましょう。
まず画面が反応しないときによく使う、【Ctrl+Alt+Del】の同時押しを試してみます。
これでパソコンを再起動させられれば、黒い画面が改善される可能性が高いです。
ディスプレイドライバの中でトラブルが発生しているかもしれないので、【Windows+Ctrl+Shift+Bキー】も試してみましょう。
Windows10のOSを落とさずに再起動を強制的に行えますので、試す価値があります。
ほかにも立ち上げのプロセスがなんらかの原因で中断されている可能性もありますので、【Ctrl+Alt+Esc】を押してタスクマネージャーを起動させてみましょう。
周辺機器を一旦外してみる
パソコン本体に原因があるわけではなく、周辺に付いている機器が問題になっているケースもあります。
仕事に必要なUSBメモリがそのまま付けっぱなしになっていたり、何かを読み込み送信させる機器などが付いたままになっていたりする場合はすべて外してみましょう。
CDやDVDが入ったままになっている場合も、パソコンの起動に影響を与えている可能性があります。
ここで無事に起動ができたら、パソコンの作業で必要な周辺機器のみもう一度付け直します。
電源を落としてみる(パソコン、モニタの両方)
ここまで説明してきたことをすべて試してみても、何も変化がないというときには一旦強制終了をしてみましょう。
パソコンには負担をかけてしまいますが、ほかの箇所に不具合がなければこの方法が一番電源がつく可能性があります。
ただ今まで作っていた文書などを保存できていない状態であれば、強制終了してしまうことでデータがすべて消えてしまう可能性が高いです。
中には再度立ち上げた後にデータを復元してくれるケースもありますが、使用しているサービスなどによって変わってきます。
また、ハードデスクのランプが点滅しているときは強制的にパソコンの電源を落とさないように注意しましょう。
点滅しているのはデータの読み書きを行っている証拠になりますので、このタイミングで強制終了してしまうとデータがすべて消えてしまう可能性が高くなります。
点滅が終わったのを確認し、リスクも理解したうえで強制的に電源を落としましょう。
修復作業の前に試すこと
大切なデータがパソコンの中にある場合、すぐに修復したい気持ちになってしまうものですが、すぐに修復作業に移らずにまず試してみてほしいことがいくつかあります。
再起動ができるか
真っ黒な画面にはなっていても、再起動ができる可能性が十分にあります。
【Ctrl+Alt+Delete】のすべてのキーボードを押してみて画面が表示されたら、右下に出てくる電源ボタンをクリックしてみましょう。
その後そのまま再起動をクリックして様子を見ると、正常に動き出す可能性があります。
タスクマネージャーが開ける場合
タスクマネージャーも、真っ暗な画面であっても開ける場合があります。
【Ctrl+Shift+Esc】のすべてのキーを押してみて反応があれば、タスクマネージャーの上部メニューにある、ファイルをクリックしてみてください。
その後サブメニューの新しいタスクの実行をクリックしてください。
表示が出たら【explorer.exe】と入力して、そのまま進んでいくと正常な画面に切り替わり正常に使用できるようになる可能性があります。
グラフィックドライバをリセット
グラフィックドライバをリセットする方法も有効です。
真っ暗な画面の中で【Win+Ctrl+Shift+B】のキーを同時に押してみてください。
このままスムーズに画面が進んでいけば、通常通り使用できるかもしれません。
別のユーザーでサインインできる場合
パソコンの中で別のユーザーアカウントも設定されている場合は、真っ暗な画面のまま【Ctrl+Alt+Delete】を同時押ししてみましょう。
画面が切り替わってメニュー画面が表示されたら、「ユーザーの切り替え」から別のユーザーでログインしてみましょう。
もしかしたら別のユーザーでログインすると正常に画面が動くかもしれません。
上記対処法を行っても真っ黒な画面のままの場合は、セーフモードで起動して修復することを考えましょう。
症状別の対処法
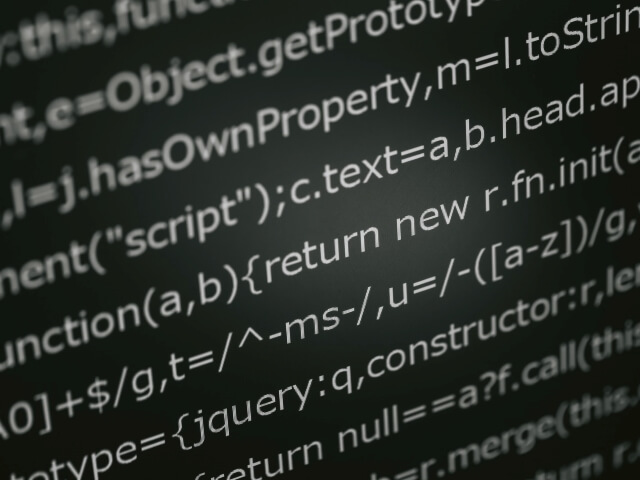
パソコンの画面が真っ黒になるタイミングは、原因によって変わります。
タイミング次第で対処方法は変わってきますので、しっかりと見ておきましょう。
電源を入れても画面が真っ黒なままなのか、ロゴ表示された後に真っ黒になるタイミングがあるのかによって対処法が変わってきます。
画面が真っ暗なままの場合
はじめにパソコンを起動させたときにBIOS(UEFI)という部分が動くのですが、ここではメーカーのロゴマークの表示も行われています。
ほかにも周辺機器や部品の管理などを行っているのですが、ロゴが出ずに真っ暗なままというのはBIOS(UEFI)が担当している部品が壊れている可能性があります。
この場合は自分の力ではどうにもならず、故障している部分を交換する必要が出てきてしまいます。
さらにパソコンに関する知識がないと簡単に交換できない箇所ですので、専門業者に相談したほうが安心です。
メーカーロゴは表示されるがそれ以上進まない場合
メーカーロゴマークは無事に表示されるものの、それ以上進まないというケースもあります。
この場合はOSと呼ばれるソフトウェアに何か不具合がある可能性があり、BIOSがソフトウェアの自己診断を実行することよって問題が起きている場合も考えられます。
故障に限らずOSの再インストールが必要な場合もあり、それなりに知識がないと対処が難しいです。
パソコンの修理業者に相談をして、今の症状をそのまま伝えてみましょう。
黒い画面に白い文字が表示される場合
真っ暗な画面に白い文字の英語表記が表示されるケースもあります。
この白い文字はエラーメッセージで、それぞれどんな障害があるのかを伝えています。
「CMOS Battery Low、CMOS Battery failed」と出る場合は、内蔵ボタン電池の消耗や電池切れを表し、新しい電池に交換すれば問題なく利用可能です。
「Operating system not foundやDISK BOOT FAILURE」と表示される場合は、Windowsデータ読み込みの失敗を意味しています。
「System Disabled」はBIOSの設定エラー、「Hard disk error」はHDDが故障しているということを表しています。
エラー処理を実行している場合
もしエラー処理をパソコンが実行している場合は、自己修復処理が無事に終了するまで待つしかありません。
よくわからずに途中で止めてしまうと、また1から処理をしなければならずその分時間もかかってしまいます。
自己修復には思った以上に時間がかかってしまうこともありますが、直る可能性もあります。
あまりにも時間がかかるときには、修理業者に依頼したほうが早いかもしれません。
青い画面(ブルースクリーン)から進まない場合
青い画面のまま進まない場合はメモリーやハードディスクの問題、またはシステムやソフトウェアの不具合の可能性が考えられます。
青い画面になってしまったときには、素人では解決できない不具合がパソコンの中で起きていることが多いためパソコンに関する知識がないと修復は難しいでしょう。
リカバリ領域からパソコンを初期化するという方法もありますが、パソコン内のデータは消えてしまうのでリスクがあります。
自信がない場合や不安な場合は無理せずに、業者に修理を依頼しましょう。
セーフモードでの起動を試してみる
さまざまな方法を試してみても真っ暗な画面のままで変化がなかったというときには、セーフモードを試してみることで改善する場合があります。
このセーフモードを利用すると、普段とは違い必要最低限の機能だけを使ってパソコンを起動してくれるので負担もかかりにくくなります。
さらにパソコンのトラブルも診断してくれるので、大変助かる機能です。
Windows10またはWindows8.1の場合
Windows10やWindows8.1でセーフモードを利用する場合、まず電源を入れて起動させましょう。
その後起動画面を確認したらすぐに電源ボタンを長押しして、強制的にパソコンのシャットダウンをします。
起動画面が出ないケースでも、同じように強制的にシャットダウンをしてください。
その後自動修復を準備していますという表示が出たら、自動修復→詳細オプション→トラブルシューティング→詳細オプション→スタートアップ設定をクリックしましょう。
再起動させスタートアップ設定とともに番号付きのメニューが表示されたら、「セーフモードを有効にする」を選びましょう。
Windows7の場合
Windows7の場合、パソコンの電源を入れメーカーのロゴが表示されている間にF8を押し続けてください。
表示されたメニューからセーフボードを選択するとセーフモードの起動ができますので、試してみましょう。
ただパソコンを再起動する際、セーフモードを再起動するには同じ手順を踏まないと解除になっているので気を付けましょう。
セーフモード起動後の対応
セーフモードが問題なく起動する場合、パソコンがおかしくなっているのはプログラムやドライバに原因がある可能性があります。
普段使わないものや不要なものは、削除するようにしましょう。
ほかにもウイルス感染の可能性もありますので、ウイルス感染対策をしっかりとするのも大切です。
解決できない場合は修理業者に依頼
色々な対処法を試してみて真っ暗な画面が改善されて通常通り動けば良いのですが、そうはいかない場合もあります。
そんなときにはプロの専門業者を頼ったほうが確実です。
自己流で行ってしまうと、大切なデータがすべて飛んでしまうなどリスクが高いので、迅速かつ適切な処理をしてもらえる業者を探して依頼を検討しましょう。
パソコンの画面が真っ暗になった際のトラブル修理事例
パソコンメイトでは日々、様々なパソコンにまつわるトラブルのご相談を頂いております。
その中の一部にはなりますが、パソコンの画面が真っ暗になった際のトラブルにまつわる修理事例をご紹介します。
修理事例1
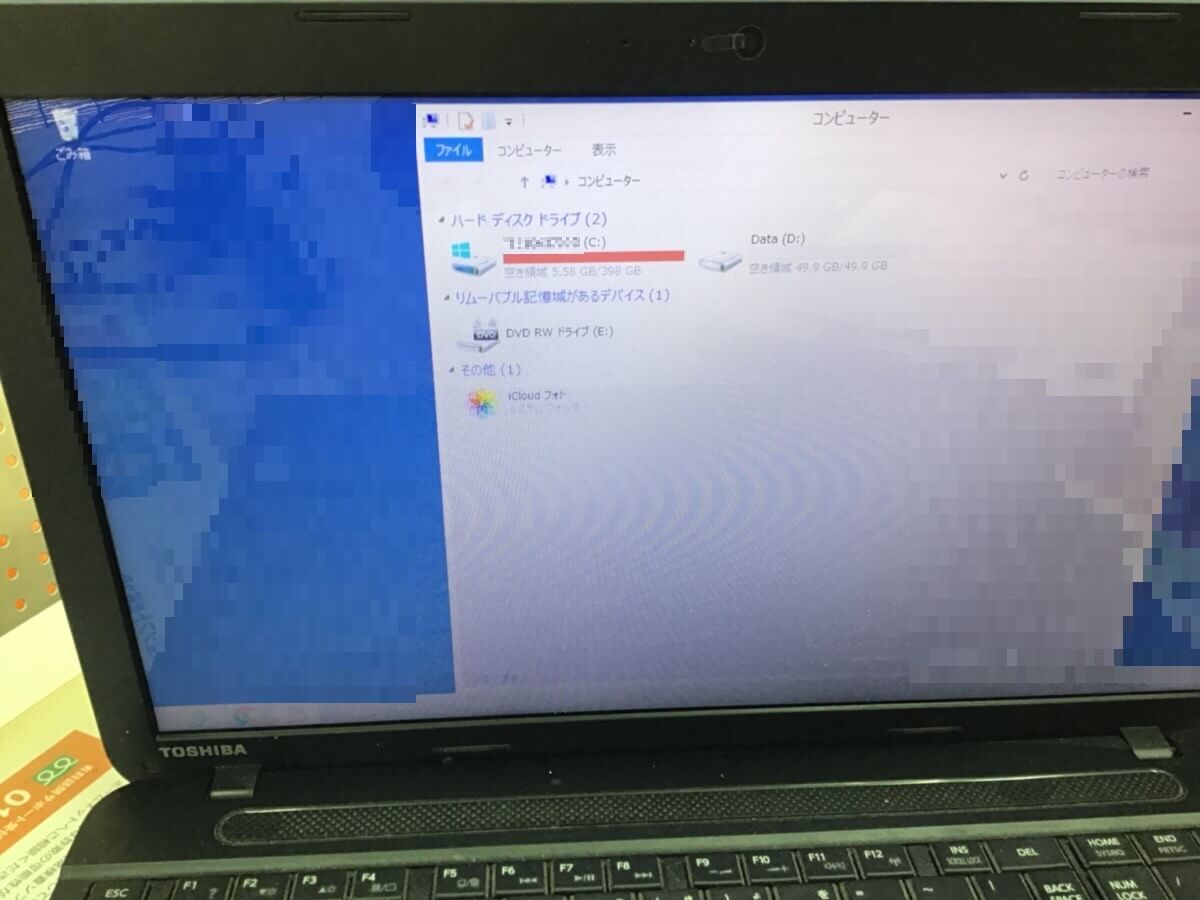
データの復旧・移行をご希望のお客さまから店舗持込でのご依頼があった際の修理事例です。
お客様からのお話によると、ハードディスクの容量がいっぱいだったのでデータを移行したらデータが無くなったとのことです。
そこで、パソコンのデータを確認したところ、確かにハードディスクの容量がいっぱいの状態でした。
また、アカウントがおかしくなっていてエクスプローラーがショートカットで起動できない状態でしたが、Windowsキー+Eでは起動しました。
データはパソコン内には無く、移動先の外付けハードディスクを確認したところ、隠しフォルダに移動していることが判明し、中のデータを確認して正常なことを確認。
隠しフォルダを戻そうとしたが戻せないので、新しくフォルダを作成してデータをコピーしました。
元々のフォルダは復旧元としてフォルダを作成し、そこに保管。
通常使うデータは分かりやすいフォルダにしてお客さまに説明しました。
事例の詳細は以下のページよりご確認ください。
修理事例:ノートパソコンのデータ復旧・移行/東芝 Windows 8.1/8
修理事例2

こちらの事例ではパソコンの画面が割れ、マウスも動かなくなってしまったとのことで、データの復旧・以降依頼がありました。
症状を確認したところ、画面が割れていますが半分は見えるため、ログインできることを確認。
データが多いため、外付けハードディスクを販売してお預かりにてデータおよび設定のバックアップを実施しました。
パソコン本体はメーカーで修理を行うとのことでしたので、修理されたパソコンからデータが無くなっていた場合は、移行アシスタントで戻すことができることをお伝えして作業完了としました。
事例の詳細はこちらのページよりご確認ください。
修理事例:パソコンのデータ復旧・移行/Apple macOS High Sierra
パソコンメイトではこれ以外にも豊富な修理事例がございます。
もしも同じような症状やトラブルでお困りの際はいつでもお気軽にご相談ください。