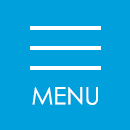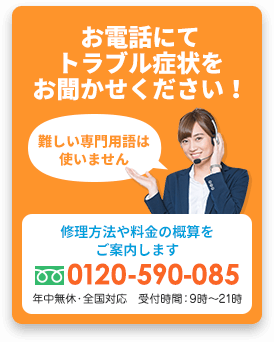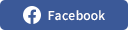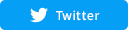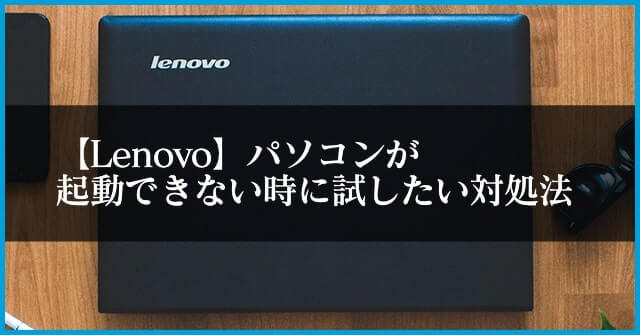ダイナブックの画面が突然真っ暗に!誰でもできるトラブル対処方法

東芝のダイナブックを使っていると「画面が真っ暗になった」「電源ボタンを押しても起動しない」という状況に陥ることもあるでしょう。画面が映らないと何もできないので困ると思います。 そこでダイナブックの画面が真っ暗になる原因と対処法を紹介していきます。自分で直せるケースもあるので、業者へ修理を頼む前に一度目を通してください。

その後、会員サポート事業の責任者として全国からの様々なIoT機器サポート対応を行うコンタクトセンター事業の立ち上げと運営に従事し、デジタル機器サポートのスキーム構築にも9年間携わる。
また特定非営利活動法人 IT整備士協会の理事として、中小企業のDX化を促進するため法人向けの新たな資格制度を構築。
症状別に対処法を確認

ダイナブックの画面が真っ暗になる原因は、以下のパターンに分けられます。
・そもそもダイナブックの電源が入らない
・電源は入るのに画面が真っ暗
・「自動修復を開始しています」と表示される
・白い英語の文字が表示される
・「CHKDSKはファイルを検査しています」と表示される
・画面が青色になる
・ダイナブックは起動しているけど液晶が壊れている
画面が真っ暗になった時は、このいずれかの症状に当たるはずです。順番に紹介していくので、現在の状況にあてはまるものから確認してみてください。
ダイナブックの電源が入らない場合

東芝のダイナブックを含む、パソコンに発生する問題として多いのが「電源がつかない」という症状です。本来であれば、ダイナブックのACケーブルとコンセントが接続されていると、電源ボタンを押すことでスイッチが入ります。
しかし「いくら電源ボタンを押しても反応しない」「ウィーンといった起動音すら聞こえない」という不良が発生することもあります。この場合、電源は入っているのに画面が真っ暗なケースもあるので、しっかりと見極めなければいけません。
ダイナブックの起動状況は、LEDランプから判断できます。
側面にあるLEDランプを確認する
ダイナブック側面のLEDランプが点いている時は、問題なく起動している証拠です。ダイナブックには電源とバッテリーボタン、電源ボタンの2種類あります。また、LEDの点灯パターンは以下の2通りあるので注意が必要です。
・白…電源がONの状態
電源とバッテリーボタンは、充電中ならオレンジ色、満充電になると白色になります。一方で、電源ボタンは白色のランプが点灯したら電源が付いている状態です。もし何色のランプも点灯していない場合は、以下のケースが考えられます。
・故障している
故障だと何をしても起動しないので、業者に修理を依頼するしかありません。アダプターが外れている時は、差し直せばオレンジ色のLEDランプが点灯します。ある程度充電された後に、電源ボタンを押せば起動するでしょう。
もしアダプターを差しても変化が見られない時は、次にバッテリーを確認していきます。
バッテリーに不具合が生じていないか確認する
ダイナブックのバッテリーは、以下の手順通りに操作すれば簡単に外せます。
1.ダイナブックに差さっているケーブルをすべて外す
2.パソコンのディスプレイを閉じて裏返す
3.裏側にあるバッテリーの安全ロックを外す
4.バッテリー・リリースラッチをスライドしながらバッテリーを取り外す
5.ACアダプターのみ接続して電源ボタンを押す
上記の手順で画面が映る場合は、バッテリーの故障が原因です。新しいバッテリーに切り替えることで問題なく起動するでしょう。
電源は入るが画面が真っ暗なまま動かない場合

LEDランプがオレンジか白色に点灯しているのに、画面が真っ暗な場合はメモリーに異常があると考えられます。メモリーとはデータを記憶する部品のことです。
ダイナブックを起動すると、画面のセンターにスタイリッシュな「Dynabook」という表記が現れます。ダイナブックのロゴが登場している間に、メモリーを自動でチェックする仕組みです。メモリーが正常であれば、次にパソコンのログイン画面が表示されます。
しかし、メモリーに異常があるとダイナブックのロゴが登場しません。ロゴが登場しない時は、メモリーにたまった静電気が影響を及ぼしていると考えられます。特に乾燥が激しい時期には発生しやすいので、一度確認してみてください。
メモリーを確認する
メモリーの取り外しは以下の手順で行いましょう。
1.ダイナブックの電源を落とす
2.パソコンに差さっているケーブルをすべて外す
3.ディスプレイを閉じて裏返す
4.バッテリーパックを取り外す
5.増設メモリーカバーのねじを1本緩める
6.カバーを外して緑色のメモリーを取る
メモリーの両サイドには固定具が付いているので、外側に向けて押すとメモリーを取り外せます。
また、それぞれの部品を外す時に力強く作業すると故障の原因になるので、十分に注意して取り外していきましょう。自信がない場合は、業者に依頼した方が安全です。
メモリーを無事に取り外せたら静電気が放電されます。しばらくしてからメモリーを取り付けて再起動してみましょう。メモリーに静電気がたまっている時は、この方法で問題が解決します。
しかし、メモリーの静電気を放電したのに画面が真っ暗なままだという場合は、メモリーが故障しているかもしれません。
東芝のダイナブックには、基本的に2枚のメモリーが取り付けられていますが、いずれかが故障していると問題があります。1枚ずつ取り外して動作をチェックすることも可能です。ただ、パソコンに詳しくないと難しいので、パソコン業者に依頼した方が良いでしょう。
ちなみに、静電気に関してはメモリーだけにたまるものではありません。パソコン本体にも静電気はたまって、それが原因で画面が真っ暗になります。パソコンの静電気を除去する時は以下の方法で放電してみてください。
1.電源を落とす
2.ケーブルをすべてダイナブックから外す
3.その状態で10分程度置く
4.再起動する
「自動修復を開始しています」というメッセージが表示される場合
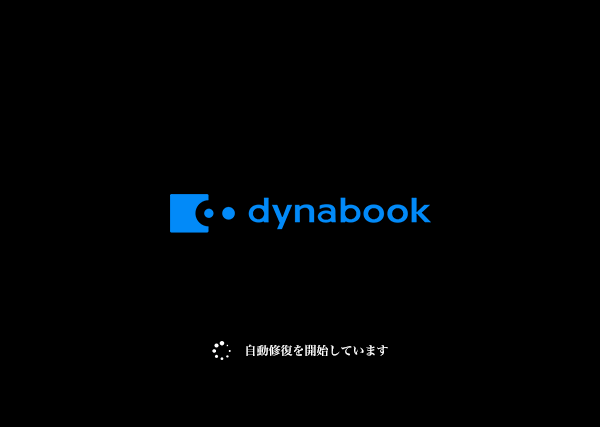
ダイナブック起動時に「自動修復を開始しています」と表示されるケースもあります。普段は見慣れない表示に慌てるかもしれませんが、この表示は故障ではありません。
自動修復が行われる時は、ダイナブックが不具合だと判断した時です。例えば前回の操作時に、充電が切れたり突然電源をOFFにしたりすると、不具合と判断されやすいです。
ダイナブックに発生した不具合を調整するために、パソコン側が自動で修復作業を行ってくれます。そのため、修復作業中は何も操作する必要はありません。待っているだけで問題が解決するでしょう。逆に、修復中に電源を落とすと危険です。
しかし、いくら待っても修復作業が終わらないというケースもあるでしょう。修復内容が難しいものであれば、時間がかかってしまいます。最悪の場合は何時間も修復作業が行われるので気を付けましょう。
また、修復作業した結果「自動修復でPCを修復できませんでした」表示されることもあります。この場合は待っていても正常に起動しないので、システムの復元作業を試しましょう。
システムを復元すると、パソコンが昔の状態に戻ります。例えば復元ポイントを5月15日に設定しておいたとしましょう。その後不具合が生じた際に、5月15日の状態にまでパソコンを戻せます。元の状態にすることで自然と問題が解消される仕組みです。
復元ポイントは標準で設定されていることが多いので、異常が発生した時には効果的な対策です。
では、どのようにしてシステムの復元作業をするのかWindowsの種類別に紹介していきます。パソコンに詳しくない人は以下で紹介する通りに操作してみてください。
Windows 10のシステムの復元方法
Windows 10でシステムを復元する時は以下のように操作していきます。
1.電源ボタンを押して強制終了する
2.強制終了を合計2回繰り返して再起動する
3.自動修復画面に飛ぶ
4.詳細オプションを選ぶ
5.続けてトラブルシューティングを選択する
6.詳細オプションを押して「システムの復元」を押す
7.該当のアカウントを選択してパスワードを入力する
8.「システム ファイルと設定の復元」が表示されたら「次へ」を押す
9.任意の復元ポイントを選んで「次へ」を押す
10.「影響を受けるプログラムの検出」を押して復元時に発生する影響を見る
11.画面を閉じて「完了」ボタンを押す
12.復元が行われた後にダイナブックを再起動する
手順が多く見えますが、強制終了を繰り返して自動修復画面さえ表示されれば、後は簡単です。
ちなみに、復元は過去の状態に戻ることを意味するので、場合によっては一部のデータが消えてしまいます。その確認を忘れると後々になって困るので、必ず「影響を受けるプログラムの検出」をチェックしておきましょう。
Windows 8.1のシステムの復元方法
Windows 8.1の場合は以下のように操作していきます。
1.電源を落とす
2.キーボードの「0」を長押しする
3.「HDDリカバリをスタートします」が表示された後に「はい」を選択する
4.続けて表示言語の項目で日本語を選ぶ
5.オプション選択からトラブルシューティングを押す
6.詳細オプションからシステムの復元を選ぶ
7.ユーザーのアカウント選択とパスワード入力をする
8.復元の画面が表示されたら「次へ」を押す
9.復元ポイントを選択して次へ進む
10.「影響を受けるプログラムの検出」をチェック後に実行する
11.復元処理後にダイナブックを再起動する
Windows 8.1はオプション選択の画面までの操作がWindows 10と異なります。その後の手順は変わらないので順番に操作していきましょう。
Windows 7のシステムの復元方法
Windows 7でも以下のように操作すれば復元が可能です。
1.電源を落とす
2.電源がOFFになった後にF8キーを連打する
3.「詳細ブートオプション」が出てくる
4.矢印キーを使って「コンピュータの修復」までカーソルを移動し「Enter」キーを押す
5.回復オプションが表示されたら「次へ」を押す
6.「システムの復元」を押す
7.「システム ファイルと設定の復元」が表示されたら「次へ」を押す
8.任意の復元ポイントを選んで「次へ」を押す
9.「完了」ボタンを押す
10.処理が終わったらダイナブックを再起動する
Windows 7は他のバージョンに比べると特殊です。特にF8キーを連続で押すところは変わっているので気を付けましょう。
黒い画面に白い英語の文字が表示される場合

画面が真っ暗で動かない時には、以下のような英語が白字で表示されることもあります。
・Strike the F1 Key to continue
こちらを日本語に直すと、いずれも「F1キーを押してください」です。そのため、ダイナブックにあるF1キーを押せば起動します。
しかし、F1キーを押しても何の変化も見られないこともあります。真っ暗なまま動かない時は、ハードディスク(HDD)が故障しているかもしれません。もしくは、その他の場所に異常があると考えられます。
ハードディスクやOSなどパソコンの内部に異常がある場合は、素人にはどうしようもありません。自分で操作するのは危険なので業者に依頼した方が安全です。
ちなみに、ご紹介した英語以外に「Windows エラー回復処理」という文字が出ることもあります。この文字が出てくると、画面下に以下のような文章が表示されているはずです。
・前回起動時の構成
このいずれかの表示を押すと、通常通りに起動するでしょう。何の変化も見られない時は、故障の可能性が考えられます。
「CHKDSKはファイルを検査しています」という文字が表示される場合

上記の文章が白字で出てくる時は、ダイナブックが何かしらのエラーを自動で処理しています。また、次々と判読不明な文字が出てくる時も、エラーの処理状況が表示されている証拠です。
CHKDSKはチェックディスクの省略で、ドライブのエラーをチェックするツールです。ドライブがチェックされることで、ダイナブックの健全性が保たれます。
CHKDSK関連の表示が出てきても、健全性を確保しているだけなので不安に感じる必要はありません。処理が終わると自動で画面が起動するので待ちましょう。
逆に、エラー処理を中断させたり、よく分からないからといって強制終了したりすると危険です。もう一度、処理が始まれば良いですが、場合によっては不具合が生じます。余計なリスクを避けるためにも、待っておくのが安全です。
ただ、文字列が途中で止まったり、長時間エラー処理が終わらなかったりすると故障の可能性が考えられます。その場合は、ダイナブックの内部に異常が発生している可能性が高いです。放っておいても解決しないので、業者に相談してみましょう。
ブルースクリーンが表示される場合
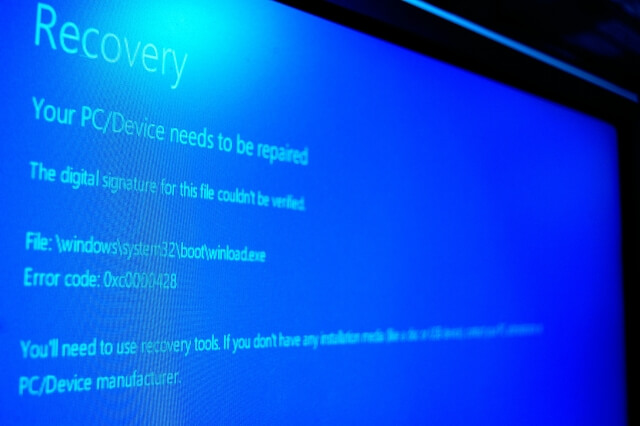
ダイナブックがブルースクリーンになった時は、故障やウイルス感染の可能性が高いです。
ブルースクリーンとは文字通り、画面が真っ青になる状態を指します。画面が青くなると、続けて白い文字が画面いっぱいに表示されて、パソコンの知識がない人には手に負えない状態になります。
そのうえ、ブルースクリーンの状態は基本的に何の操作もできません。キーボード操作もできなくなるので、電源ボタンを押して強制終了するしかなくなります。強制終了後に再起動すれば、解消されることもありますが問題の解決にはなっていません。
非常に厄介なブルースクリーンですが、メモリーやハードディスクなどのパソコン内部の故障やウイルス感染が影響しています。ブルースクリーンが表示された場合も業者に相談した方が安全です。ただ、リカバリという作業をすることで、問題が解決することもあります。
リカバリとは、ダイナブックを初期状態に戻すことで、データやアプリなどが入っていない購入時の状態になります。強制的に初期化するので、ブルースクリーンが表示される原因も解消される仕組みです。
ただ、リカバリを行うとすべてが消えます。貴重なデータやアプリなどもすべて消滅するの注意が必要です。
定期的にバックアップを取っている人は問題ありませんが、それ以外の人は業者に頼んだ方が良いでしょう。業者に依頼すれば、データを消さずとも問題が解消される可能性があります。
ちなみに、リカバリのやり方は以下の通りです。
1.電源を落としてACアダプタと電源コードを接続する
2.「0」キーを押しながら電源をつける
3.「初期インストールソフトウェアの復元」が表示される
4.「ご購入時の状態に復元する」を選ぶ
5.「Y」キーを押して復元を開始する
基本的には上記の通り操作しますが、お使いのパソコンによって微妙にやり方が異なります。上記の方法でできない時は、ダイナブックを購入した時に付いてくるマニュアルを確認しましょう。
液晶の故障により、画面が映っていないだけという可能性も

ダイナブックは正常に起動しているのに、ディスプレイが壊れていると真っ暗なままです。この場合、液晶に問題があるだけなので、修理せずに使うこともできます。
例えば外付けのディスプレイを用意すれば、デスクトップとして使用が可能です。ノートパソコンの場合は持ち歩けませんが、外出先で使わないのであれば問題ないでしょう。
また、外付けのディスプレイを使うことで応急処置になります。必要な作業だけを終えて、業者に見てもらうことも可能です。
液晶の故障についてはこちらの記事を参考にしてください。
【必見】パソコン画面が映らないときに試すべき10個の対処方法
自分で分解する場合は十分に注意が必要

東芝のダイナブックは、ハードディスクやバッテリーなどの取り外しが簡単な作りになっています。そのため、専門的な知識がなくても、説明書をチェックすれば作業が可能です。
しかし、ダイナブックの部品は精密機器なので、十分に注意して作業する必要があります。部品を壊したり、取り付け間違ったりしてもすべて自分の責任です。仮に失敗すれば、より重度な故障につながるかもしれません。
自分で分解するのも良いですが、上記のリスクがあることを忘れないでください。
メーカー保証もうまく活用しよう

東芝のダイナブックを新品で購入すると、基本的にメーカー保証が付いてきます。メーカー保証は購入時に同梱される保証書から確認が可能です。
保証書には期間が記載されていて、ダイナブックの購入日から保証期間は始まります。定められた期間の修理であればお金はかかりません。
ただし、メーカーに依頼するとパソコンが工場出荷時の状態になり、データが消えてしまうこともあります。
不安な方はデータを保護して修理してくれるパソコン修理業者に依頼するのをおすすめします。
保証期間中は無料で修理を受けられる
ダイナブックの保証期間中に、以下の手続きを踏むと無料で見てもらえます。
1.WEBか電話から修理を申し込む
2.ピックアップサービスでダイナブックを渡す
3.工場で故障したパソコンを修理する
4.作業完了後に自宅へダイナブックが届けられる
電話番号とWEB申込ページなどの情報については以下の通りです。
・携帯からの相談…0570-66-6773
・パソコン用のWEB申込ページ…https://dynabook.com/assistpc/repaircenter/i_repair.htm
・携帯用のWEB申込ページ…https://pcrepair.jp/portal_rp/menu_top
・営業時間…9:00~22:00(土日祝日も営業中)
上記に連絡すると、相談内容を聞かれるので、画面が真っ暗になったまま動かないと伝えましょう。そうすると後日、業者がダイナブックを取りに来るので引き渡します。ちなみに、業者が梱包してくれるので、特に何もする必要はありません。
数日後に修理されたダイナブックが届くので、受け取りましょう。
ちなみに、保証期間がすぎると有料になって、故障の内容にもよりますが数万円の費用が発生します。保証期間がない場合は、パソコンの修理業者に依頼した方が安く済むこともあります。
依頼をするならこんな業者がおすすめ

パソコン修理を業者に依頼するなら以下のポイントを押さえましょう。
・修理費用の詳細が症状別に紹介されている
・見積もりで必要な作業代や部品代を細かく提示している
・実績を紹介している
・内部のデータを壊さずに修理してくれる
・即日対応してくれる
・宅配修理や出張修理などに対応している
・全国に対応している
上記の8つに該当すれば信頼できる業者だと言えます。中でもパソコン整備士の資格の有無と実績は分かりやすいポイントです。
修理業者を値段で選ぶ人もいると思いますが、値段の安さで選ぶと失敗しやすいので気を付けましょう。
パソコン修理ならパソコンメイトへ

ダイナブックを修理したい方にはパソコンメイトがおすすめです。パソコンメイトの特徴を簡単にまとめると以下の通りになります。
・パソコン整備士の資格を持った技術者が在籍
・年中無休で全国対応
・即日対応(症状によっては数日かかる場合もあり)
・データを保護しながら修理
・作業前に見積もりの詳細を提示
・出張修理、店舗持ち込み修理、宅配修理に対応
・東芝のダイナブック以外も対応
実績はもちろん、利用しやすさも兼ね備えています。ダイナブックの画面が突然真っ暗になった際は、パソコンメイトに一度相談してみるのも良いでしょう。
ダイナブックの修理事例
パソコンメイトでは数多くの修理事例があり、その中にはもちろんダイナブックの修理事例もあります。
ダイナブックの修理事例1
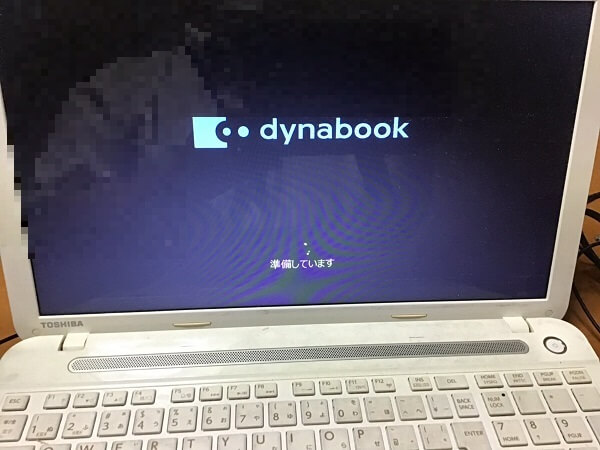
ダイナブックが起動しなくなってお困りという方からのご相談で、以前強制終了を行なってから起動しなくなったとのことです。
詳しく診断した結果、HDDが故障していたため、新しいHDDを販売し・交換いたしました。
事例の詳細は以下のページよりご確認ください。
修理事例:ノートパソコンが起動しない/東芝 Windows 10
ダイナブックの修理事例2
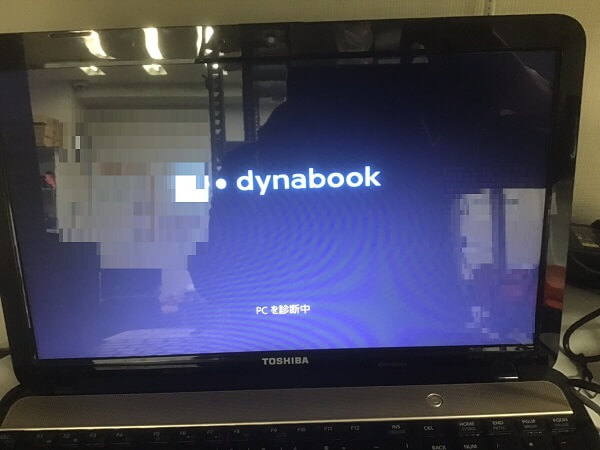
こちらもダイナブックが起動せずお困りのお客様からのご依頼です。
診断の結果、ハードディスクが故障していたため、外付けハードディスクの販売とバックアップを行いました。
事例の詳細はこちらのページよりご確認ください。
修理事例:ノートパソコンが起動しない/東芝 Windows 10
ダイナブックの修理事例3

ダイナブックが起動しなくなった修理事例で、こちらもハードディスクの故障が原因でした。
この事例では内蔵SSDに乾燥し、正常に起動することを確認しました。
事例の詳細はこちらのページでご確認ください。