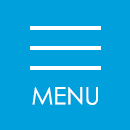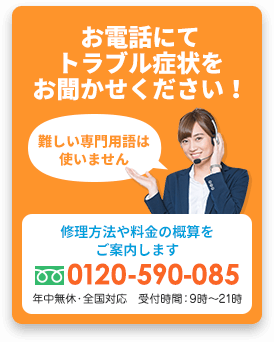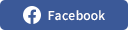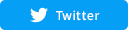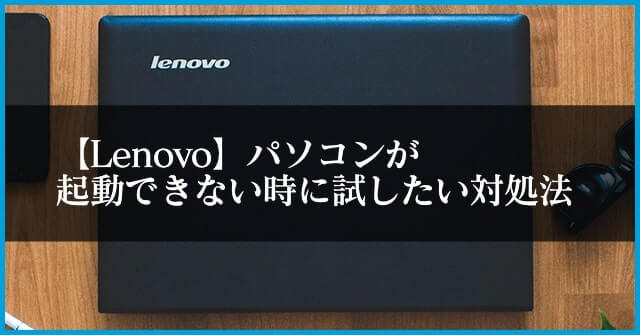Macの画面が突然真っ暗に!自分でできる7つの対処方法

ノートPCのMacBook Air・MacBook ProやデスクトップPCのiMac・Mac Pro・Mac miniなど、AppleのMacをオフィスや自宅でメインのパソコンとして利用している方も多いでしょう。
ビジネスでの使用はもちろん、動画や音楽を楽しむために使っているMacが、画面が真っ暗なまま起動しなくなってしまうと大変。
こちらでは、万が一のトラブルに備えて自分でできる7つの対処方法をご紹介します。

その後、会員サポート事業の責任者として全国からの様々なIoT機器サポート対応を行うコンタクトセンター事業の立ち上げと運営に従事し、デジタル機器サポートのスキーム構築にも9年間携わる。
また特定非営利活動法人 IT整備士協会の理事として、中小企業のDX化を促進するため法人向けの新たな資格制度を構築。
まずは落ち着いて対応

前日まで使えていたMacが起動しないと焦ってしまいますが、まずは落ち着いて原因を探っていきましょう。
真っ暗な画面に驚き、電源ボタンの長押しで強制終了させてしまうと、大切なデータを紛失してしまう可能性があります。
Macやディスプレイがスリープ状態になっているだけであれば、簡単に解決可能。
キーボードやマウス、トラックパッドを操作するだけで、通常の画面が表示されます。
また、MacBookを利用している場合には電力が不足している可能性も。
電源ケーブルがMacやコンセントにしっかりと接続されているか確認してみましょう。
対処法1:周辺機器のコードを全て抜く

Macが起動しないトラブルは、パソコン本体だけでなく接続されている機器に原因がある可能性も考えられます。
まずは、USB・Thunderbolt・イヤホンジャックなどに差し込まれているケーブルをすべて外し、起動を試してみましょう。
また、合わせてMac本体の放電をすれば、起動する可能性は高くなります。
Mac本体から周辺機器を抜く手順
Macから周辺機器を外す際は、手順に注意して行いましょう。
特に外付けのHDDやSSD、SDカードなどを起動中に外していまうとデータ紛失につながる可能性があるので気を付けてください。
2.USB・Thunderbolt・イヤホンジャックなどに接続されている機器を外します。 (デスクトップPCであるiMacやMac Pro、Mac miniの場合は、操作のためにキーボードやマウスは接続したままで構いません。また、起動ディスクも接続したまま行いましょう。)
3.周辺機器を外し終えたら、Macの電源を入れてみましょう。
Macを放電する手順
Macに接続されている周辺機器を外した際は、放電作業も合わせて行うのがおすすめです。本体内部に溜まっている静電気を除去できれば、Macが正常に起動する可能性が高まります。
2.電源コードを抜いて、数分間放置する。
3.再び電源コードを差し、Macの電源を入れてみましょう。
対処法2:PRAM/NVRAMをリセットする

PRAM (パラメータ RAM)およびNVRAM (不揮発性ランダムアクセスメモリ) は、Macの基本的な設定情報が保存されているメモリのこと。
設定情報にトラブルがあった場合には、Macが正常に起動しなくなる場合があります。
Macが起動しない原因がPRAMやNVRAMにあった場合、保存されている設定情報をリセットすれば問題が解決する可能性があります。
PRAMリセットの手順
PRAMをリセットする際は、以下の手順に従って行いましょう。
2.再度電源を入れたら、「option」「command」「P」「R」キーを20秒ほど長押しします。
※起動音のなるMacは、音が2回鳴ったらキーから手を放しましょう。
※起動音が鳴らない場合は、30~40秒後にキーを放してください。
※Apple T2チップが搭載されている場合は、Appleのロゴが2回表示されて消えた後にキーを放します。
作業を終えたら、Macが正常に起動しているか確認してみましょう。
対処法3:SMCをリセットする
SMC(System Management Controller)は、Macのシステムをコントロールしているチップのこと。
SMCが誤作動を起こしていると、Macが正常に起動しない場合があります。
その可能性が考えられる場合は、以下の手順でSMCをリセットしてみましょう。
なお、リセットの方法にはデスクトップPCとノートPCで異なるなど、いくつかの種類が存在します。
SMCリセットの手順
Apple T2チップを搭載したノートPCの場合
2.電源ボタンを10秒間長押ししてから手を放します。
3.数秒間待機した後にMacの電源を入れます。
問題が解決しない場合には、1の作業終了後以下の手順を試してみましょう。
2.キーボード左側の「shift」「control」キーと右側の「option」キー、電源ボタンを7秒間長押しします。
3.(Macの電源が入っている場合にはキーを押しているうちに電源が切れます。)さらに4つのキーを7秒間押し続けてから手を放します。
4.数秒待機した後にMacの電源を入れてみましょう。
デスクトップPCの場合(Apple T2チップを搭載したモデルも同じ手順で行いましょう。)
2.15秒待機した後、電源コードを接続し直します。
3.5秒待機してからMacの電源を入れてみましょう。
バッテリーの取り外しができないノートPCの場合
2.キーボード左側の「shift」「control」「option」キーを押しながら、電源ボタンを10秒長押しする。
3.キーから手を放したら、Macに電源を入れます。
バッテリーが取り外せるノートPCの場合
2.バッテリーを取り外します。
3.電源ボタンを5秒間長押しした後、バッテリーを取り付けます。
4.電源ボタンを押して、Macに電源を入れます。
どの手順を試してよいかの判断が難しい場合には、パソコンに詳しくない方は修理専門業者への依頼も考慮してみましょう。
対処法4:セーフモードで起動する

通常の起動ができない場合でも、最低限のシステム構成である「セーフモード」であれば起動できる可能性があります。
セーフモードはインストールされているアプリを使用しないので、Mac自体のシステムに問題がなければ起動可能。
また、セーフモードで起動できれば、システムの修復も自動で行われます。
セーフモード起動の手順
セーフモードの起動方法は、Intelプロセッサー搭載モデルとAppleシリコン搭載モデルで異なるので注意しましょう。
Intelプロセッサー搭載モデルの場合
2.Macを再起動したら、「shift」キー押したままにします。
3.ログインウィンドウが表示されたらキーを放します。
Appleシリコン搭載モデルの場合
2.使用可能な起動ディスクとオプションを示す起動オプションのウインドウが表示されるまで、Macの電源ボタンを押し続けます。
3.起動ディスクを選択します。
4.「shift」キーを押したままで「セーフモードで続ける」をクリックしてから、キーを放します。
セーフモードの終了は、Macを通常の手順で再起動するだけなので簡単です。
対処法5:MacOSを復元し、ディスクユーティリティで修復する
MacOSの復元は、Mac自体に内蔵されている「macOS 復旧のユーティリティ」を使用して行えます。
「Time Machine」や「ディスクユーティリティ」を使用して、ハードディスク(HDD)の修復や消去などが可能。
セーフモードでも問題が解決しない場合に試してみましょう。
また、ディスクユーティリティを利用してMacOSを修復する場合は、事前にデータのバックアップを取っておくのがおすすめです。
MacOS復元→ディスクユーティリティの起動手順
ディスクユーティリティの起動方法は、Intelプロセッサー搭載モデルとAppleシリコン搭載モデルのMacで異なるので注意しましょう。
Intelプロセッサー搭載モデルの場合
2.Appleロゴが表示されたらキーを放し、3へ進みます。
Appleシリコン搭載モデルの場合
2.「オプション」ラベルの付いたアイコンをクリックし、「続ける」を押したら3へ進みます。
3.ユーザーの選択画面が表示される場合は、パスワードのわかるユーザーを選択して「次へ」をクリック。アカウント管理者のパスワードを入力します。
4.MacOS復旧のユーティリティウインドウが開くので、「ディスクユーティリティ」を選択して「続ける」をクリックします。
パソコンに詳しくない方はもちろん、手順を行う自信のない場合にはパソコン修理の専門業者へ依頼するのがおすすめです。
MacOS復元から起動できない場合の手順
MacOS復旧からディスクユーティリティが起動できない場合でも、インターネットを経由すれば起動できる可能性があります。以下の手順を試してみましょう。
2.電源ボタンを押したら、「shift」「option」「command」「R」キーを長押しする。
3.回転地球儀が表示されたらキーを放す。 4.ディスクユーティリティを起動させます。
ディスクユーティリティを起動した後は、MacOSの復元を行う必要があります。
復元作業を行う際は、事前にデータのバックアップを取っておきましょう。
大切なデータの紛失してしまうトラブルが心配な方は、パソコン修理業者へ依頼するのがおすすめです。
対処法6:再起動をする
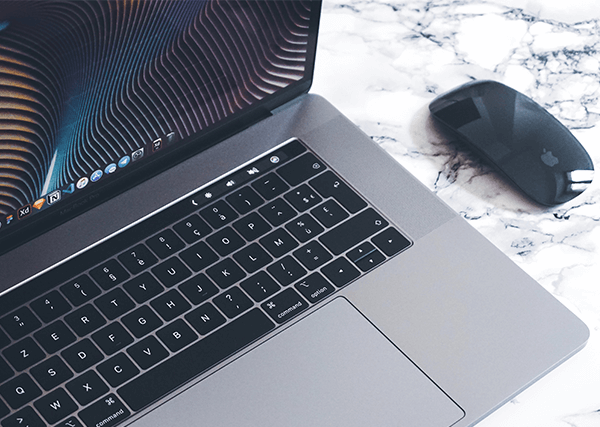
Macの電源は入っているもののOSが立ち上がらず、カーソルも表示されないのであれば、再起動を試してみましょう。
電源ボタンを10秒間長押し、いったん放してから再度ボタンを押すだけなので簡単です。
再起動で問題が解決しない場合は、周辺の機器を取り外して再びチャレンジしてみてください。
対処法7:HDMIケーブルを使ってモニターに繋ぐ

Macの画面が真っ暗な場合、単にモニターが故障している可能性もあります。
一時的な対処法として、HDMIケーブルや映像出力に対応したUSBケーブルで別のモニターを使用する方法があります。
故障しているモニター自体が修復されるわけではありませんが、Macが利用できるので作業を継続したい場合に便利。
Macに対応したモニターを所有している場合におすすめの方法です。
どうしても解決が難しければ修理専門店へ相談を

ビジネス資料やレポートの作成および情報収集などの作業だけでなく、動画や映画、音楽の鑑賞にも使用するMac。急なトラブルで起動しなくなると、困ってしまいます。
Appleに修理を依頼すると保障サービスに入ってない場合は費用がかなり高額になってしまうこともあるため、なかなか修理に踏み切れない方もいらっしゃるでしょう。
今回ご紹介した対処法でトラブルが解決しない場合には、早い段階でパソコン修理の専門業者へ依頼するのがおすすめ。業界唯一の上場企業がサービスを提供している「パソコンメイト」であれば、安心して修理が頼めます。
また、パソコンメイトでは、Macなどパソコン本体に加えて周辺機器のリサイクル回収も行っています。
パソコンの買い替えを考えている場合はもちろん、古いパソコンの処理に困っている場合にもご利用いただけます。
パソコンメイトの修理事例
パソコンメイトではMacの修理事例は多数あり、その中でもMacの画面が映らないというお悩みでご相談頂いた際の修理事例をご紹介します。

Macのデスクトップパソコンの画面が映らなくなったという症状でお困りのお客様よりご依頼頂いた際の修理事例です。
詳しく診断した結果、グラフィックボード不良が原因だということが判明しました。
そのため、グラフィックボードの販売・交換を行いました。
事例についての詳細はこちらの記事よりご確認ください。