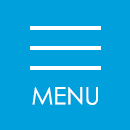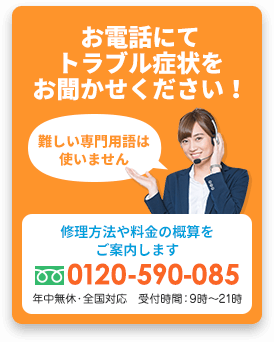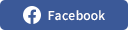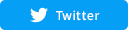【Lenovo】パソコンが起動できない時に試したい対処法
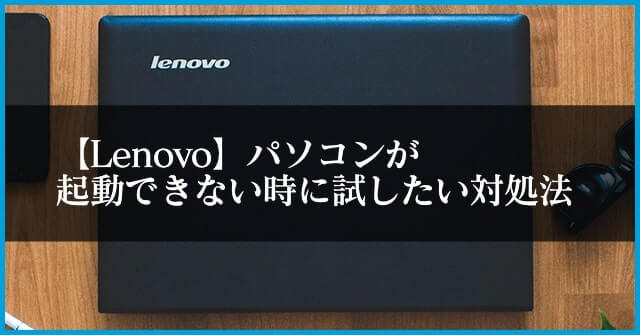
デスクトップPCからノートPCまで、幅広いラインナップを揃えているLenovo。ビジネスや動画、音楽の鑑賞に利用しているLenovoのパソコンが突然起動しなくなると、業務に支障が出ますし、ストレスを感じてしまいます。 そこでこちらでは、Lenovoのパソコンが起動しなくなった場合の自分でできる対処法をご紹介します。

その後、会員サポート事業の責任者として全国からの様々なIoT機器サポート対応を行うコンタクトセンター事業の立ち上げと運営に従事し、デジタル機器サポートのスキーム構築にも9年間携わる。
また特定非営利活動法人 IT整備士協会の理事として、中小企業のDX化を促進するため法人向けの新たな資格制度を構築。
Lenovoのパソコンが起動しなくなる原因とは

Lenovoのパソコンが起動しなくなる原因にはいくつかの種類が存在します。
まずは、パソコンの状態や使用環境をチェックし、原因を特定するのがおすすめ。以下に症状別の原因を解説していますので、参考にしてみましょう。
電源ランプが点灯しない
電源ランプが点灯していない場合は、Lenovoのパソコン本体に通電されていない可能性があります。パソコンに付属している電源ケーブルだけでなく、電源タップも合わせて確認してみましょう。
また、稀にパソコン内部に静電気が溜まっているためにランプが点灯しないことも。内部の回路やパーツに静電気が溜まると、電源が入らなかったり、動作が不安定になったりする可能性もあります。その場合はパソコンの放電を行うのがおすすめです。
電源はついたがLenovoロゴから先に進まない
パソコン起動時にLenovoのロゴが出たまま先に進まない症状には、いくつかの原因が考えられます。
パソコンに接続している機器や設定などを1つずつチェックしていくのがおすすめ。
以下チェック項目を確認し、対処方法を試していきましょう。
<画面に何も表示されていない場合>
・パソコンに接続されている各ケーブルが正しく接続されているかを確認
→ 正しく接続されていない場合はケーブルを再接続してください。
・パソコンのCD/DVDドライブに媒体が挿入されていないかを確認
→ 媒体がパソコン内に残っていることによりWindowsが起動できない可能性があります。
・増設した周辺機器を取り外す
→ パソコン購入後に増設した周辺機器が原因で不具合が発生している可能性があります。
・パソコンの放電を行う
→ パソコン本体が帯電していると、起動ができなくなることがあるので、パソコンに接続されているケーブル等をすべて取り外し放電を行いましょう。
<画面に何かしらが表示されている場合>
・BIOSを初期化する
→ BIOSの設定によりパソコンの動作に不具合が発生することがあります。
・キーボードの「F1」を押して起動するかを確認する
→ 「Press F1 to ~」という文字が画面に表示されている場合「F1」キーを押すことで起動できる場合があります。
・セーフモードで起動できるかを確認する
→ セーフモードで起動できるなら、常駐ソフトや増設した周辺機器に問題がある可能性があります。
・スタートアップ修復を実行する
→ 起動を妨げている問題を検知し、その問題を修正することができます。
・システムの復元を実行する
→ Windowsをパソコンが起動できなくなる前の状態まで、戻すことが可能です。
・再セットアップを行う
→ パソコンを初期の状態に戻すことで問題を解決できる場合があります。
(※保存しているデータ、設定は削除されることがあるので、バックアップをしてから実行しましょう。)
もし上記方法で解決しなかったり症状が繰り返し起こる場合には、メーカーや専門の修理業者への依頼も視野に入れましょう。
電源ランプは点灯しているが画面が表示されない
電源ランプの点灯は確認できるものの、画面は真っ暗といった場合にはモニターの問題が考えられます。
デスクトップPCの場合には、モニターの電源が入っているか確認するのが重要。画面が暗すぎて表示が見えない可能性もあるので、輝度を明るく設定し直してみるのもおすすめです。
カメラが起動しない
Lenovoのパソコン自体は起動するのに搭載されているカメラが起動しないという場合は、設定・カメラ自体の故障・ドライバーの不具合などの原因が考えられます。
設定の問題であれば、使用するアプリのカメラへのアクセスをONにするだけで解決する場合も。設定を変更してもトラブルが続く場合には、ドライバーや使用するアプリの更新を試してみましょう。
パソコンを正常に起動させるために試したい対処法

Lenovoのパソコンが起動しない原因が特定できたら、具体的な対処法を試していきましょう。
原因によっては簡単に解決できる場合にもありますが、対処に時間がかかる場合もあります。パソコンの設定が苦手な方や大切なデータの紛失トラブルを避けたい場合には、無理に自分で対処せず、パソコン修理業者へ依頼するのもおすすめです。
電源ケーブルがしっかり挿さっているか確認
Lenovoパソコンの電源ランプが点灯していない場合は、通電状況にトラブルが発生している可能性があります。
パソコンに接続している周辺機器を外してから、電源ケーブルを接続し直してみましょう。ノートPCの場合は、バッテリーを取りつけ直してからACアダプターを再度接続するのがおすすめです。
また、電源タップを利用してタコ足配線している場合には、電源が充分に供給されていない可能性も。電源ケーブルをコンセントに直接接続してから、Lenovoが起動するか試してみてください。
CD、DVDドライブにディスクが残っていないか確認
CD・DVD・ブルーレイなどのドライブが搭載されている場合には、内部にディスクが残っていないか確認してみましょう。
ドライブ内にディスクが入っていると、Windowsが正常に起動しない可能性があります。シャットダウン時には、事前にドライブ内のメディアを取り出しておくのがおすすめです。
増設、交換したパーツを元に戻す
自分でパソコン内部のパーツを増設および交換した後にトラブルが発生した場合は、購入時の状態に戻してみるのも1つの方法です。
メモリをはじめ、各パーツの相性が悪いためにWindowsが起動しない可能性もあります。
また、メモリの接触不良が原因で起動しないパターンもよくあるケースとして挙げられます。
メモリを増設した場合やHDDをSSDに換装した場合、グラフィックボードを追加で搭載した場合は、取りつけたパーツを外して起動するか試してみましょう。
パソコンの放電を実施する
パソコンの放電を行うには、接続されている周辺機器や電源コードを取り外す必要があります。また、ノートPCの場合は、バッテリーも取り外しておきましょう。
周辺機器・電源ケーブル・バッテリーなどを外したら、電源OFFの状態で90秒以上パソコンを放置。機器や電源ケーブル、バッテリーを取りつけ直したら、Lenovoが起動するか試してみてください。
BIOSを初期化する
BIOSは、パソコンのハードウェアを管理・制御するシステム。BIOSに問題が発生すると、パソコンの起動にも影響が出ます。
BIOSが不安定な場合は初期化するのがおすすめ。手順はLenovoの公式サイトでも紹介されていますが、自信のない方はパソコン修理の専門業者へ依頼してみましょう。
スタートアップ修復を実行する
OSの起動に問題が発生した場合に自動で修復してくれる「スタートアップ修復」機能。システムファイルの修復だけでなく、損傷や欠落がないかも自動で診断してくれる便利な機能です。
スタートアップ修復を利用する場合は、WindowsやLenovoの公式サイトを参考にしましょう。
OSを再インストールする
OSのシステムファイルが損傷している場合には、再インストールするのがおすすめ。ただし、作業を行う際は、保存しているファイルやデータを事前にバックアップしておく必要があります。
OSの再インストールに自信がない場合や、大切なデータに影響が出るリスクを冒したくない場合には、パソコン修理業者への依頼を考えましょう。
パソコンを初期化する
OSの再インストールを試みてもトラブルが解決しない場合には、パソコンの初期化を試してみましょう。
Lenovoのパソコンを工場出荷時の状態に戻せば、問題が解消される可能性があります。
ただし、保存されているデータはもちろん、ソフトウェアも初期化されてしまうので注意が必要。行う際はしっかりとバックアップを取っておきましょう。
Lenovoのパソコンの状態を正常に保つための方法

Lenovoのパソコンにトラブルが発生していない場合でも、使用方法に問題があれば、ハードウェアやソフトウェアにダメージを与えてしまう可能性があります。
そこでここからは、Lenovoのパソコンを正常な状態に保てるように普段から気をつけるべきポイントをご紹介します。
Windows Updateを定期的に実施する
Lenovoのパソコンを正常な状態に保つには、Windows OSを定期的にアップデートしておくのがおすすめ。ウイルスや悪意のあるハッカーのサイバー攻撃からパソコンを保護するため、「Windows Update」を行ってセキュリティ対策を最新の状態にしておきましょう。
セキュリティーソフトをインストールする
インターネットを利用していると、ネットワークを通じてウイルスが入り込んだり悪意のあるサイバー攻撃を受けたりする可能性があります。
ウイルスに感染してしまった場合には、パソコンの動作が遅くなったり起動しなくなったりするだけでなく、個人情報が漏洩してクレジットカードが不正利用されてしまう危険も。ノートン(Norton)やマカフィー(McAfee)などのセキュリティソフトを利用して、しっかりとパソコンを保護するのがおすすめです。
充電が100%になったら充電ケーブルを抜く
LenovoのノートPCを使用している場合には、バッテリーの劣化をなるべく軽減するのが重要。バッテリーが100%になったら、ケーブルを抜いて充電を終了するのがおすすめです。
充電が満タンのままでパソコンを使い続けると、バッテリーの劣化につながるので注意しましょう。
修理業者に依頼するのが早くて確実

ビジネスシーンでの利用に加えて、動画や映画、音楽の鑑賞にも活躍してくれるLenovoのパソコン。前日まで動いていたパソコンに急なトラブルで発生してしまうと困ってしまいます。
ここで紹介した対処法で問題が解消されなかった場合は、パソコン修理の専門業者へ依頼するのがおすすめ。業界唯一の上場企業がサービスを提供している「パソコンメイト」であれば、安心して修理を依頼できます。
Lenovoが起動しないトラブル修理事例
パソコンメイトでは日々、様々なパソコンにまつわるトラブルのご相談を頂いております。
その中の一部にはなりますが、Lenovoのパソコンが起動しないトラブルにまつわる修理事例をご紹介します。
Lenovoの修理事例1

電源は入るが画面が真っ黒で起動せずにお困りのお客様よりご相談頂いた際の修理事例です。
症状を確認するために電源を投入したところ、ロゴ画面が出ず起動しない状態。予期せぬ強制終了が原因で起動しなくなったと判断しました。
強制終了が起きた原因を探り、帯電している可能性が高いと判断。パソコンを放電させるため分解した後、内蔵バッテリーを取り外して一定時間放置を実施。
再び内蔵バッテリーを取り付け、確認したところ正常に起動するようになりましたので、お客さまと確認をして作業完了としました。
事例の詳細は以下のページよりご確認ください。
修理事例:ノートパソコンが起動しない/レノボ Windows 10
Lenovoの修理事例2

こちらの事例では電源を入れても立ち上がりはしないが電源ランプが点灯しファンも回っている状態になっているとの事でした。
そこで症状を確認するために電源を投入した結果、ロゴが表示されずWindowsも立ち上がらない状態であることを確認しました。
そこでパソコン本体を分解後、パソコンを立ち上げるためのメモリ領域のリセットを行いm,正常にパソコンとWindowsが立ち上がることを確認しました。
またそれ以外にも更新済みのアップデートファイルや不要なソフトなどの停止や削除を実施。動作が安定するようにしました。
ハードディスクエラー通知設定も行い、システム起動時に健康状態を通知するように設定。
お客さまのノートパソコンは、バッテリーを取り付けたところ症状の再発しましたので、バッテリーを外した状態で使用することをおすすめして作業完了としました。
事例の詳細はこちらのページよりご確認ください。
修理事例:ノートパソコンが起動しない/レノボ Windows 10
Lenovoの修理事例3
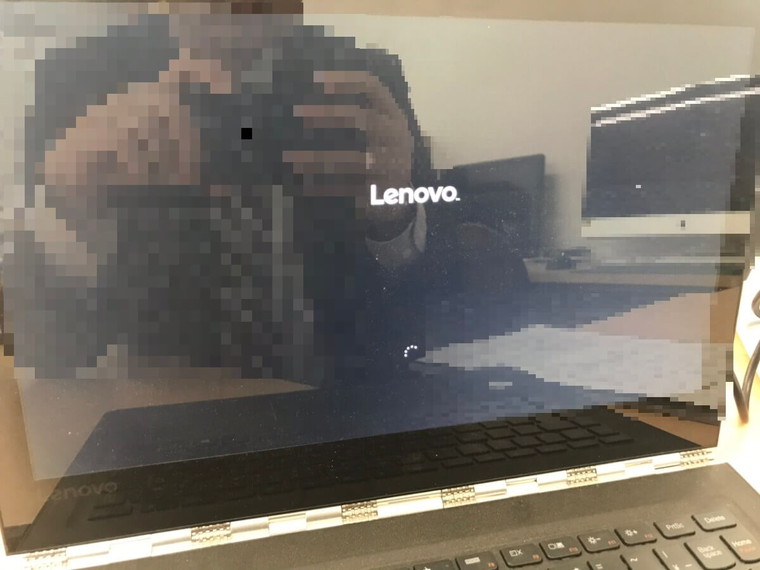
こちらの事例では症状を確認のため、専用ツールから検査を試みるもSSDにアクセスできず、内部のSSDを取り外して別PCに接続することでデータにアクセスできました。
このことから、今回のトラブルはSSD接続側であるマザーボードが故障してる可能性が高いと診断しました。
起動しない状態から内蔵SSDを取り外し、ご希望の各種データをお手持ちの外付けSSDに約50GBバックアップを実施。
データ復旧作業を終了後、お客さまに復旧データを確認いただき、作業完了としました。
事例の詳細はこちらのページよりご確認ください。
修理事例:ノートパソコンが起動しない/レノボ Windows 10
パソコンメイトではこれ以外にも豊富な修理事例がございます。
もしも同じような症状やトラブルでお困りの際はいつでもお気軽にご相談ください。