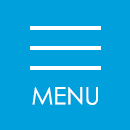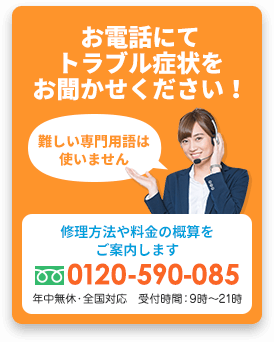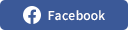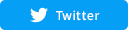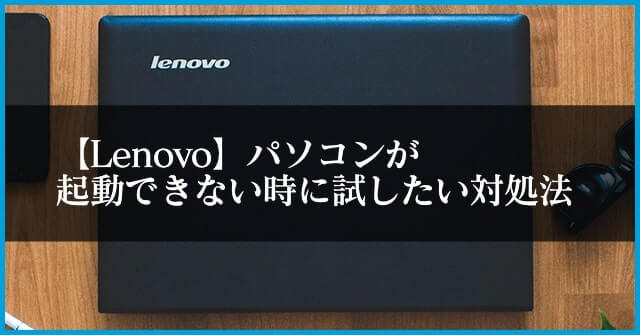突然パソコンがブラックアウト!安全に復旧する方法を徹底解説

突然パソコンの画面が真っ黒になってしまう「ブラックアウト」。目の前で起こってしまうと、不安な気持ちになります。皆さまのなかには、修理に出すべきか悩んでいる方もいるかもしれません。
ブラックアウトが起こる原因はさまざまです。なかには簡単に解決できる方法もありますが、いつもそうとは限りません。しかし段階を踏んでていねいにチェックすることにより、ご自身で解決することも可能です。
本記事ではブラックアウトを解決し、安全に復旧するさまざまな方法を解説します。ブラックアウトを解決するには、まず落ち着くことが重要です。その上で本記事をしっかりチェックし、トラブルを解決していきましょう。

その後、会員サポート事業の責任者として全国からの様々なIoT機器サポート対応を行うコンタクトセンター事業の立ち上げと運営に従事し、デジタル機器サポートのスキーム構築にも9年間携わる。
また特定非営利活動法人 IT整備士協会の理事として、中小企業のDX化を促進するため法人向けの新たな資格制度を構築。
ブラックアウトを自力で対処するには

パソコンを使用中に、突然ブラックアウトすると誰でも驚くものです。つい「修理しなければならない。しばらく使えなくなってしまうのか」と思いがちです。しかし修理に出さなくても、ご自身で対処できる方法はいくつかあります。
この項目では、以下の対処方法を紹介します。
1.いったん様子を見る
2.電源コードなど、接続の不具合をチェックする。ノートパソコンの場合は充電状況も確認する
3.外付け機器を外す
4.グラフィック回路を再起動する
5.パソコン本体を再起動する
6.強制的に再起動する
上記に挙げた対処方法は、順番が後になるほどシステムに与える影響や作業上の注意点が多くなります。このため、1番から順番に試すことがおすすめです。
ここからは上記で示した6つの対処方法について、具体的にどうすべきなのか詳しく確認していきましょう。
いったん様子を見る
なにも不具合が起きていなくても、ブラックアウトになるケースは案外あるものです。処理の途中でブラックアウトになった場合、あわてて電源を切ることはお勧めできません。特にハードディスク(HDD)を搭載している機器の場合、アクセスランプが点灯した状態で電源を切ると、データの消失やハードディスクの破損を引き起こす可能性があります。
このためブラックアウトになった場合でもあわてず、様子を見ることがお勧めです。とりわけパソコンに負荷をかける処理をしている場合は、内部の処理を優先するため画面を表示する処理は後回しとなりがち。そのため、ブラックアウトの状態がしばらく続く可能性があります。作業にしばらくたつと、再び画面が表示される可能性も少なくありません。
またブラックアウトになる原因の1つに、ディスプレイの省電力機能が働いたことも挙げられます。この場合はマウスやタッチパッドを動かしたり、Windowsキーやシフトキー、コントロールキーを押したりすることで再び画面が表示されます。
充電・接続の不具合
充電や接続の不具合は、ブラックアウトになる代表的な原因の一つです。まず、パソコンの電源ランプが点灯しているか確認しましょう。もし点灯していない場合は、電源に関するチェックが必要です。
デスクトップパソコンをお持ちの場合は、以下の点をチェックしましょう。
・パソコンと電源コードがしっかり接続できているか
・電源コードが複数のパーツに分かれる場合は、パーツどうしの接続がきちんとできているか
なかでも「電源コードをひっかけたタイミングで、パソコンから外れてしまい電源が切れる」といったトラブルは、案外よくあるものです。おっくうがらずチェックしましょう。
ノートパソコンの場合は上記の点に加えて、以下のポイントもチェックしてください。
・ACアダプターをパソコンに接続し、起動してみる
・充電済みのバッテリーがある場合は、交換してみる
たとえば「充電済みのバッテリーに交換してみたら、問題なく起動し使える」という場合は、バッテリーの電池切れが原因ということになります。充電不足が原因ですから、早めに充電するとよいでしょう。また充電してもすぐに切れる場合は、バッテリーを交換してください。
一方でパソコンの電源ランプがついている場合は、ディスプレイ(モニター)の接続になんらかの不具合があることが考えられます。とはいえ、簡単に解決できるケースも多いもの。以下の点をチェックしてみましょう。
・ディスプレイの電源コードが外れた
・ディスプレイの電源がONになっていない
・ディスプレイが故障している
よくあるケースは、ディスプレイやパソコンとの接続部分が緩んでしまい、画面が真っ黒になってしまったというものが挙げられます。このような原因ならば、単にケーブルや電源をしっかり差し込むだけで解決。パソコンの再起動も不要です。「ブラックアウトになってしまった。どうしよう」と右往左往する前に、接続するべき箇所がしっかり接続できているかチェックすることをお勧めします。
またノートパソコンをお使いの方のなかには、外部モニターを使い大きな画面で表示している方もおられることでしょう。電源の入れ忘れは盲点ですので、しっかりチェックしてください。
外付け機器を外す
ブラックアウトは、外付け機器が原因で起こる可能性もあります。もし外付け機器をつけている場合は、いったん外しましょう。この操作で画面が元に戻ったら、改めて外付け機器を1つずつ接続し、正常に動作するか確認していきます。
特に外部のディスプレイをつけた場合は要注意です。重点的にチェックするとよいでしょう。
グラフィック回路の再起動(Windows 8以降の場合)
パソコンがブラックアウトする原因には、グラフィック回路に何らかの不具合が発生している場合もあります。まず、以下の手順を試してみましょう。
・スリープボタンがついている機器の場合は、スリープボタンを押した後復帰させる
上記の方法で解決しない場合は、以下の4つのボタンを同時に押します。
・「Windows」キー(Windowsのロゴマークが書かれているキー)
・「Ctrl」(コントロール)キー
・「Shift」(シフト)キー
・「B」キー
この操作を行うことで、グラフィック回路をつかさどる「グラフィックドライバ」をリセットできます。画面が表示されれば解決です。
パソコン本体の再起動
ここまでの手順で再起動できなかった場合は、パソコン本体を再起動させる必要があります。まず以下の3つのボタンを同時に押し、画面が表示されるか確認してください。
・「Ctrl」キー
・「Alt」(オルト)キー
・「Del」(デル)キー
画面が表示された場合は右下の電源マークのボタンを押し、「再起動」を選択します。
パソコンのなかには、リセットボタンがある機種もあります。該当する機種の場合は押してみて、再起動を待ちましょう。
また電源ボタンでシャットダウンできる機種もあります。しばらく待って電源ランプが消えたら、再度電源を入れてみましょう。画面が表示されれば、ブラックアウトの問題は解決です。
強制再起動
何をしても画面が変わらない場合は、いったん電源を切って再度電源を入れる「強制再起動」を行う必要があります。できるだけパソコンに悪影響を与えないようにするため、以下の手順で行いましょう。
1.アクセスランプがある機種の場合は、消灯していることを確認する
2.電源ボタンを数秒押して、電源を切る
電源を切ったら、そのまま数分放置します。再び電源を入れ、問題なく動けば解決です。
『起動時にブラックアウトしてそのまま』の場合の対処法
ここまでは起動中に突然ブラックアウトした場合の対処方法を紹介してきましたが、パソコンのトラブルは起動時に起こるケースもあります。ここからは以下に挙げる3つの症状を解説します。
・画面に白い文字が表示された
・OSのマークは表示されるものの、その後ブラックアウトした
まずは「起動時にブラックアウトし、そのまま何の表示もされない」症状について、原因と対処方法を考えていきましょう。
BIOSが起動していない
起動時にブラックアウトした場合、まずはディスプレイがきちんと接続できているか確認しましょう。それでも真っ黒な場合は、BIOS(バイオス)が起動していないことが原因として考えられます。
BIOSとはパソコンのさまざまな部品や外部機器との接続を制御するプログラムのことで、パソコン内部の「マザーボード」と呼ばれる基板に搭載されています。ディスプレイやハードディスク、マウスやキーボード、日時の設定など、さまざまな機能に関わることが特徴。BIOSが動かなければWindowsなどのOSも起動せず、もちろんパソコンを使うこともできません。
BIOSが起動しない原因には、マザーボードの故障や電池切れなどが考えられます。これらの不具合は、一般の方がご自身で復旧させることは難しいもの。専門の技術者による修理が必要となります。
『白文字が出た』場合の対処法
パソコンの起動中に、白い文字が表示される場合があります。表示される内容はさまざまで、専門家による対処を要する場合も少なくありません。しかし以下のような場合は、ご自身での対処が可能な場合があります。
1.日本語の画面が表示され、選択肢に「前回正常起動時の構成」や「Windowsを通常起動する」がある
2.キーボードの「F1」を押すよう指示される
3.チェックディスク(chkdsk)やシステムスキャンが起動する
1番の画面が表示された場合は、「前回正常起動時の構成」を選ぶとよいでしょう。それでも起動しない場合はセーフモードを選び、最小限の構成でWindowsが起動するかご確認ください。起動しない場合は、OSの問題が考えられます。「スタートアップ修復」などを試してみましょう。
もしセーフモードで起動した場合は、部品やインストールしているソフト、接続している機器などの問題が考えられます。何らかのソフトをインストールした直後に起きた場合は、アンインストール処理を行うことで復旧できる場合があります。
2番の場合は指示に従い、起動するかどうか確認しましょう。3番の場合はカウントダウンの段階で止めなければ、後はチェックディスク終了まで待つほかありません。もし不具合が治らない場合は、修理を依頼することが近道です。
『OSのマーク中にブラックアウトした』場合の対処法
OSのマークが表示されている途中で、ブラックアウトするケースもあります。この場合は、Windowsに何らかのトラブルが起きていると考えられます。「スタートアップ修復」は主な復旧方法に挙げられますから、詳しくみていきましょう。
スタートアップ修復
「スタートアップ修復」とは、Windowsで発生した問題を自動でチェックし、修復する機能です。この機能は複数回連続して起動に失敗した場合など、自動で起動する場合もあります。その場合は、終了まで待ちましょう。
スタートアップ修復は、手動で起動させることもできます。後述する「回復ドライブ」を作っている場合は、以下の手順で起動できます。
1.電源を切った状態で、回復ドライブが入っているUSBメモリをパソコンに差し込む
2.パソコンの電源を投入する
3.「キーボード レイアウトの選択」画面が表示される場合は、「Microsoft IME」を選ぶ
4.「オプションの選択」画面で、「トラブルシューティング」を選ぶ
5.「詳細オプション」画面で、「スタートアップ修復」を選ぶ
6.アカウント名とパスワードを入力すると、スタートアップ修復が開始される
もし回復ドライブを作成していない場合は、「パソコンの製造元のロゴが表示されたら電源ボタンを長押しする」という操作を2回繰り返し、再度電源を投入してください。あとは上記3番(「オプションの選択」画面が表示された場合は4番)の手順に進みます。
『黒い画面にマウスカーソルのみ』は危険!?
パソコンがブラックアウトするケースのなかには、「画面は真っ黒。しかしマウスカーソルだけは表示されている」といったケースもあります。この症状は、パソコンの起動中・起動後いずれの場合でも起こる可能性があります。原因は、以下の通りさまざまです。
1.OSのバージョンアップにより、処理に時間がかかっている
2.外付け機器や、内蔵・外付け機器を動かすソフトウェア(デバイスドライバ)に不具合がある
3.セキュリティソフトに不具合がある
4.コンピューターウイルスに感染している
1番の場合は、しばらく待つことで画面が表示される場合が多いです。2番から4番の場合は、セーフモードでの起動を試しましょう。以下いずれかの方法で起動してください。
・サインイン画面で、Shiftキーを押しながら画面の電源ボタンを押し、再起動を選択する
・「パソコンの製造元のロゴが表示されたら電源ボタンを長押しする」という操作を2回繰り返し、再度電源を投入する
「オプションの選択」-「トラブルシューティング」-「詳細オプション」-「スタートアップ設定」を選び、再起動ボタンを押します。再起動後にビジュアルな画面が表示された場合、それはWindowsの構成を絞って起動された画面です。問題のあるソフトウェアの削除やウイルスの駆除などを行いましょう。
もしものときのために!回復ドライブを作ろう
さきほど解説したとおり、パソコンの復旧には回復ドライブを用いる場面があります。いざというときに備えて、回復ドライブを作成しておきましょう。
回復ドライブを作成するためには、16GB以上の容量を持つUSBドライブが必要です。作成時にUSBの内部は消去されるため、新しいUSBの使用をお勧めします。
また回復ドライブは、一度作って終わりというものではありません。Windows10の場合は、半年に1回程度行われる「機能更新プログラム」を適用した後のタイミングがお勧めです。それ以外でも1年に1回を目安に、回復ドライブを作成しましょう。
作成方法
回復ドライブは、以下の方法で作成できます。
1.検索ボックスに「回復ドライブの作成」と入力し、表示された画面から「回復ドライブの作成」を選択する
2.「変更を許可しますか」画面が出たら、「はい」を選択する
3.「回復ドライブの作成」画面が表示されたら、以下の点を確認して「次へ」ボタンを押す
・Windows10の場合は「システム ファイルを回復ドライブにバックアップします」がチェックされていること
・Windows8.1の場合は「回復パーティションを PC から回復ドライブにコピーします」がチェックされていること
4.パソコンにUSBドライブを接続する。画面上で正しいUSBドライブを選択し、「次へ」を押す
5.「作成」を選び、しばらく待つ
なお回復ドライブには、ご自身で作ったファイルなどは含まれないことに注意が必要です。これらのファイルは別途手動で、またはバックアップソフトをご活用ください。
修理の場合はどちらに出す?『メーカー』と『民間業者』の差
ここまで解説した方法を試してもブラックアウトが解消しなかった場合は、残念ながら修理に出さざるを得ません。修理の持ち込み先としては、以下の方法を思い浮かべる方が多いでしょう。
・購入した店舗に持ち込み、修理を依頼する
上記はいずれもメーカーに送られ、修理が行われる方法です。一方で修理専門の民間業者を活用する方法も、知っておきたいところ。そこでここからはメーカーへの修理と民間業者への依頼を比較し、それぞれの特徴とメリット・デメリットを解説していきます。

メーカー依頼の特徴
メーカー依頼の修理には、以下の特徴があります。
・修理を依頼してから2週間程度の日数が必要。ゴールデンウイークやお盆、年末年始はさらに期間がかかる
・土日は修理を休むメーカーが多い
・修理依頼はメーカーに送るか、店舗への持ち込みが必要
メーカー自身が修理にあたるため安心して任せられる一方で、パソコンを使えない期間が長いことは難点です。仕事でお使いの場合など、「そんなに待っていられない」という方も多いでしょう。また保証期間後の修理は、有料となる点にも注意が必要です。

民間業者の特徴
修理専門の民間業者を活用する方法には、以下の特徴があります。
・夜間や土日も対応可能
・出張修理や、宅配便などで修理を依頼できる業者もある
・修理は有料。トータルで1万円以上の費用がかかる場合も多い。但し事前に見積りをしてくれるので安心
・行きつけのお店を持てるため、メーカーごとにいちいち問い合わせ窓口を調べる手間がかからない
保証期間内の製品でも、必ず有料になることはデメリットにあげられます。しかしメーカー修理よりも早く使える状態になることは、大きなメリットです。特に毎日のようにパソコンを使う方にとって、民間業者はパソコンが使える日常を取り戻すための、力強い見方になってくれることでしょう。
また民間業者は、幅広いメーカーの修理に対応しています。複数のパソコンをお持ちの方の場合でもその都度問い合わせ先を探す手間は不要。メーカーを問わずとにかく依頼すれば修理してもらえるわけですから、手間を省けることもメリットの一つです。
パソコン修理は専門知識を持ったプロに依頼
せっかくパソコンの修理を依頼するなら、後悔しない方法を選びたいもの。そのため、専門知識を持ったプロが在籍する業者を選ぶことがお勧めです。
「パソコンメイト」は「パソコン整備士」の資格を持ったプロが多数在籍し、すべてのメーカーのパソコンを修理できます。全国に店舗があり、持ち込み修理はもちろん出張や宅配での修理にも対応。土日も含め、年中無休で対応しています。最短で即日での対応が可能な点も、うれしいポイントです。
修理を行う際は事前に見積りを提示し、ご了承の後に作業を開始。メーカー修理と異なり、大切なデータを守りながら修理を進める点も見逃せないポイントです。
パソコンは、できればずっと無事に使い続けたいものです。しかし万が一あなたのパソコンが故障した場合は、パソコンメイトへご相談ください。わかりやすい説明を行い、満足できる修理サービスを提供いたします。
パソコンのブラックアウトにまつわるトラブル修理事例
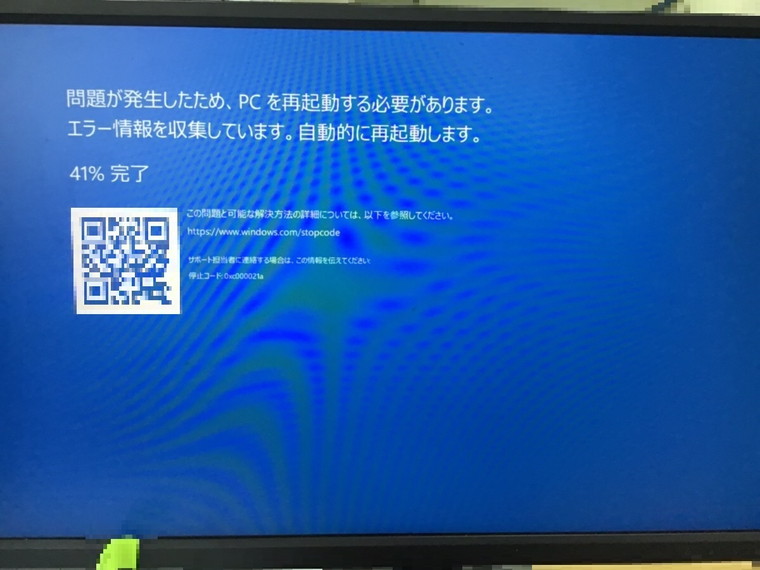
パソコンが起動しなくてお困りのお客さまからのご依頼があった際の事例を紹介します。
お客様からのお話によると、電源投入すると「ようこそ」の画面は表示されるが、その後ブラックアウトして起動できないとのことです。
そこで詳しく検査したところご申告の症状を確認しました。
対応策としてシステムの修復にて正常に起動できる状態になりました。
追加作業として、不要なスタートアップおよびプログラムの見直しにてシステムのクリーンアップを実施して作業完了とさせていただきました。
この修理にかかった時間や費用等の詳細は以下のページよりご確認ください。
修理事例:デスクトップパソコンが起動しない/DELL(デル) Windows 10
パソコンメイトではこれ以外にも豊富な修理事例がございます。
もしも同じような症状やトラブルでお困りの際はいつでもお気軽にご相談ください。