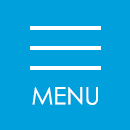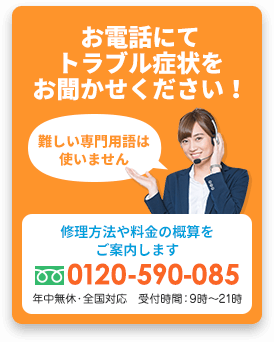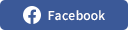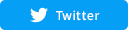【徹底解説】パソコンに水をこぼした場合はどうすればいいの?知っておきたい初期対応方法や注意点

パソコンに水をこぼすことは、してはいけないこと。しかし実際には、よくあることです。水をこぼしてしまった時点で適切な対応を行えるかどうかは、パソコンのその後に大きな影響を与えます。最終的には専門家によるチェックが必要となるものの、正しい初期対応を知り、落ち着いて適切に対応することは大変重要です。 この記事では、まず水をこぼした場合にどのような対応をすべきかという点を解説します。また水没や水濡れした際にしてはいけないことや、予防方法についても詳しく解説します。

その後、会員サポート事業の責任者として全国からの様々なIoT機器サポート対応を行うコンタクトセンター事業の立ち上げと運営に従事し、デジタル機器サポートのスキーム構築にも9年間携わる。
また特定非営利活動法人 IT整備士協会の理事として、中小企業のDX化を促進するため法人向けの新たな資格制度を構築。
必須の初期対応

もしパソコンに水をこぼした場合、すぐに適切な対応を取ることがその後に大きく影響します。行うべき必須の初期対応は5つあります。いざというときに対応できるよう、しっかり対処法を確認していきましょう。
すぐに電源を落とす
パソコンに水をこぼした場合、まず懸念されることはショートによる故障。そのため使用中の状態でこぼした場合は、作業を中断してすぐに電源を落とすことが重要です。
保存していないデータがあれば保存し、シャットダウンを行いましょう。もし電源が切れない場合は、電源ボタンを長押しすることで強制的に電源を切ることができます。
電源ケーブルを抜き、バッテリーも取り外す
シャットダウンしても電源ケーブルが挿さったままの場合は、パソコンに電源が供給されています。通電されているとショートの原因になるため、シャットダウンしたら電源ケーブルも抜いておきましょう。
加えてノートパソコンの場合は、バッテリーからの電源供給を断つことも必要です。バッテリーを取り外せる場合は、忘れずに取り外しておきましょう。
表面の水分を拭き取る
パソコンの表面についた水分は、もれなく拭き取りましょう。乾いた柔らかいタオルなどを使って、やさしく拭き取ることが重要です。これにより、さらなる被害を防げます。
もし床や机などパソコンの周囲もぬれている場合は、まずパソコンを乾いた場所に移動させてから拭き取ってください。
キーボード面を下にしてタオルをあてる
水をこぼした後にすぐ拭き取れなかった場合やまとまった量の水がかかった場合は、水がパソコンの内部まで浸透しているおそれもあります。その場合は乾いたタオルを用意してキーボードの上に当て、パソコンごとひっくり返すとよいでしょう。
かかった液体の量が多い場合は画面の側に水分が入り込まないよう、十分な量のタオルを当てたり、ぬれたタオルを交換したりすることをおすすめします。これにより、内部にある基板などへの被害を抑えることが可能です。
パソコン修理店に相談する
ここまで解説した内容を実行したら、できるだけ早くパソコン修理店に相談することが重要です。そのまま使い続けると、しばらくした後にキーボードが使えない、電源が入らないといった事態になる可能性も少なくありません。
早めに対処すれば被害も少なく抑えられ、修理箇所や修理代も少なく済むことが期待できます。データを守れる可能性も、高くなるでしょう。診断の結果「修理が必要ない」ということになれば、安心して使い続けることができます。
どんな企業を選べばいいかわからないという方は、「パソコン整備士」の資格を保有しているかどうかを一つの判断基準とすると良いでしょう。
パソコン整備士とはパソコンのメンテナンスに関して広く知識・技術を保有していることを認める、国内唯一の資格です。個人情報の守秘義務の遵守する人材であることを証明するものでもあります。
パソコンメイトはその「パソコン整備士」の資格を持ったプロが多数在籍しており、さらに業界唯一の上場企業でもあります。
悪徳業者に騙されないか不安という方は、ぜひパソコンメイトにご相談ください。
電源が入ったら、速やかにバックアップを取る

パソコンに水をこぼした場合、完全に乾いた後に電源を入れると起動できる場合があります。その場合でも、引き続き使用することは避けましょう。一度は起動できてもその後に不具合が発生し、トラブルに巻き込まれるおそれがあることに注意しなければなりません。例えば、以下のような項目が考えられます。
・突然パソコンが止まった
・保存したデータを読み出せず、データ復旧ができない
このため「電源が入るのだからそのまま使いたい」という気持ちを抑えて、速やかに必要なデータのバックアップを取る必要があります。その際はより重要なデータを優先することで、被害を最小限に抑えることが可能です。
パソコンの構造を知る

水をこぼした際に適切な行動を取る上で、パソコンの構造を知っておくことは重要です。機種により構造はさまざまですが、代表的なケースを考えていきましょう。
もしパソコンの上に水をこぼした場合でも、すぐに内部まで浸透するわけではありません。いったんはキーボードやその下の天板、防水シートにより受け止められます。おちょこ1杯程度の水でも、20秒程度はもちこたえられます。すぐに気がついてふき取れれば、大事に至らない可能性は高いでしょう。
「どうしよう、どうしよう」とあたふたしていると、20秒はすぐ過ぎてしまいます。キーボードと本体のすき間から水が内部に浸透し、マザーボードやメモリなどが水濡れしてしまうでしょう。濡れたら直ちにふき取る対応が大切です。
なおパソコンによっては、底の部分に水抜き穴がついている製品があります。該当する場合は、底の部分も忘れずに拭き取りましょう。
水没・水濡れの際に絶対にしてはいけないこと
もしパソコンを水没や水濡れさせてしまった場合、絶対にしてはいけないことが5つあります。今後パソコンを使い続けられるか、データを守れるかという点にも大きく影響しますから、これから説明するポイントを必ず守りましょう。
パソコンの電源を入れる
いったん水没や水濡れしたパソコンは、極力電源を入れないことが重要です。もし完全に乾いて起動できたとしても、その後に以下のような不具合が発生するおそれもあります。
・内部でショートする
・ハードディスク(HDD)やSSDが使えなくなる
・バッテリーから発火する
この結果「ある日突然使えなくなり、データも失われてしまった」という事態にもなりかねません。最悪の場合は、火災や感電といった事故につながるおそれもあります。
特にジュースやコーラなど、糖分のある飲み物は要注意です。データ取り出しなどの場合はやむを得ませんが、業務に必要などの理由があっても使い続けないようにしましょう。
ドライヤーで乾かす
ドライヤーで乾かすことも、行うべきでない対処方法にあげられます。これは温風だけでなく、冷風で乾かすこともしてはいけません。
ドライヤーが発する温風は、100℃を超える商品も多々あります。もしパソコンに直接当てた場合、以下の不具合が起こるおそれもあります。
・キーボードやパーツが溶ける、または変形する
また冷風をあてることも、不具合の原因になります。スープやジュースなど水分以外の成分も豊富に含む液体をこぼした場合は、冷風を当てると急速に水分が失われ、液体に含まれる糖分や塩分が部品にこびりつく原因となってしまいます。
加えて風をあてるとチリやゴミが内部に入り込み、被害をさらに広げるおそれもあります。どちらにしても液体をこぼした際に、早く乾かそうとする目的でドライヤーを使うことはやめましょう。
パソコンを分解する
みなさまの中には、「内部に入り込んだ液体は、パソコンを分解して取り除けばいい」と考えている方もいるかもしれません。しかしノートパソコンの内部構造に詳しくない方が実行することは、かえって悪い結果につながります。
パソコンの内部は精密機器が至るところに使われており、静電気に弱いことが特徴。加えて、高電圧を発する部品もあります。安易に分解するとマザーボードやメモリ、部品を壊すだけでなく、感電ややけどのおそれもあります。「分解したために起動できなくなってしまった」ということは、ぜひとも避けたい結果です。
特にハードディスクは、ナノミリメートル単位での調整が行われています。1ミリメートルよりはるかに細かい幅を、人間の手で調整することはほぼ不可能。この点からも、分解はしないようにしましょう。
タオルなどで強く拭く
水分を拭き取ることは、さらなる水濡れを防ぐ上で重要です。しかし、ゴシゴシと強く拭いてはいけません。あまり強い力を入れると、パソコンが壊れてしまうおそれもあります。
水分の拭き取りに強い力はいりません。柔らかいタオルを使い、軽い力でサッと拭き取るようにしましょう。
乾かすために冷蔵庫に入れる
水濡れしたかどうかに関わらず、パソコンを冷蔵庫に入れることは厳禁です。冷たいところから急に暖かい場所に移動するといった急激な温度変化により、パソコンの内部に結露が発生するおそれがあるためです。濡らしていないのにも関わらず水濡れと同じ状態になるわけですから、避けなければなりません。
もちろんこの状態で動作させると、故障の原因になります。被害を拡大させないためにも、冷蔵庫の活用はやめましょう。
水没・水濡れの予防方法

パソコンを濡らす事態への対応は、起こってから考えるのではなく、事前の十分な準備が重要です。事前にできる対策には、さまざまなものがあります。
ここからは、水没や水濡れの予防方法を4つ取り上げます。いざという時に備えて、しっかり対策しておきましょう。
飲み物のフタをしっかり閉める、飲み終えたらすぐに片づける
パソコンで仕事や作業をする場合、そばに飲み物を置いている方も多いでしょう。熱中症や脱水予防のため、デスクでの作業中でも飲み物を置くことは推奨されています。一方で以下にあげる点は、見逃せないリスクです。
・手が滑ってこぼしてしまう
・地震や他の人が机にぶつかるなど、振動や衝撃により飲み物が倒れる
パソコンに飲み物をこぼして青い顔をしないためには、飲み物のフタをしっかり閉めることが重要です。面倒でも飲むつどフタを開け、飲んだらフタを閉めましょう。もしフタがない飲み物の場合は、フタのある容器に移し替えることもよい方法です。また缶飲料に取り付けられるキャップも販売されていますから、ぜひ活用してみましょう。
またパソコンは、少しの水分でもトラブルを起こす可能性があります。このため、飲み終えたらすぐに片づけることも重要です。
防水カバー・防水シートを利用する
防水カバーや防水シートを使うことも、予防方法の1つにあげられます。これらの製品は、水を通さない素材でできていることが特徴なので、水がかかった場合でも落ち着いてひと拭きすれば取り除けます。パソコンにかぶせるだけでよい手軽さも魅力です。
これらは、家電量販店や通販サイトなどで購入できます。フリーサイズの製品もあるため、どのノートパソコンでも適用可能。金額もそれほど高くないため、安心を買うつもりで購入するとよいでしょう。
防水に対応した機種を選ぶ
水濡れで頭を悩ませたくないならば、水にぬれても大丈夫な機種を選ぶことも予防方法の1つです。防水に対応する代表的な機種に、Panasonicの「タフブック」があります。あらかじめジェット水流をかけ続ける試験を行っていますから、少々水がかかったくらいでは問題ないというわけです。
もちろん通常のパソコンよりも価格は高くなりますが、安心には代えられません。気になる方はぜひご検討ください。
保険に加入しておく
水没や水濡れした際、頭の痛い問題となるのが修理費用。修理は専門の技術を要するため、修理代が高額となる可能性もあります。突然の出費に、頭を抱えてしまうかもしれません。
これに備える方法として、モバイル機器に対応した保険が複数用意されています。もちろん水没や水濡れによる故障にも対応。月々数百円から1,000円強の掛金で、いざというときに数万円の補償を受けられます。特に修理できる場合、10万円を超える補償を受けられる場合もあることは、注目すべきポイントです。
購入後に加入できることも強みの1つ。保険への加入は、「お金がなくてどうにもならない」ということを防ぐためにも有効です。
水濡れの対処はパソコン修理店に任せるのがベスト!

パソコンが水濡れした場合、被害状況は専門家でなければなかなかわかりにくいもの。加えて、水濡れによる被害は後から現れる場合も少なくありません。その一方で、メーカーに修理依頼するとどうしても日数がかかってしまいます。このため応急処置をしたら、速やかにパソコン修理店に対応を任せることがベストです。
水濡れでお困りの場合は自己判断せず、パソコンメイトにお任せください。パソコンメイトなら最短即日での対応・駆けつけが可能。データを消さず、極力保護する工夫をしながら作業を進めるため、安心してお任せいただけます。
パソコンメイトでは、すべてのメーカーの修理が行えます。「このパソコンは対象外かもしれない」などと悩む必要もありません。年中無休で全国対応が可能な点も、急ぎのときには嬉しいポイントです。
気になる金額ですが、被害の状況により異なります。その場合でも作業前に見積りを提示しますので、後で想定外の金額に悩まされる心配はありません。もし水濡れしてしまった場合はあわてず、パソコンメイトへご相談ください。
水をこぼした・水没した際のトラブル修理事例
パソコンメイトでは日々、様々なパソコンにまつわるトラブルのご相談を頂いております。
その中の一部にはなりますが、水をこぼした・水没したというトラブルにまつわる修理事例をご紹介します。
修理事例1
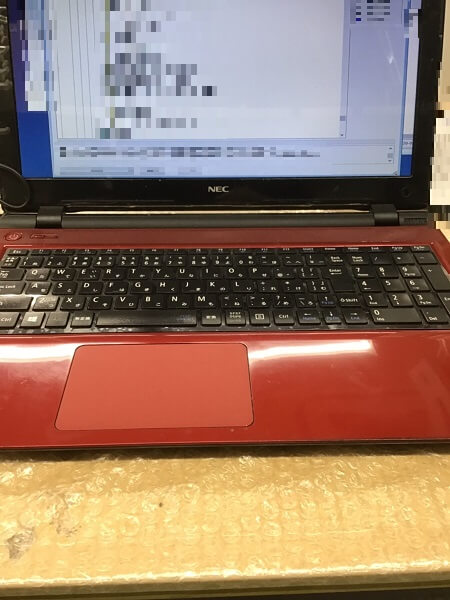
パソコンの水没でお困りのお客様よりご相談頂いた際の事例です。
データの取り出しをご希望でしたのでパソコン本体の修理は行わず、64GBのUSBメモリーを販売して約20GBのデータをバックアップいたしました。
ただし、一度水没し、通電不可の症状がでているパソコンのため、今後再発の恐れがあることをお伝えし、買い替えの検討をおすすめして作業完了としました。
事例の詳細は以下のページよりご確認ください。
修理事例:ノートパソコンが起動しない/NEC Windows 8.1/8
修理事例2

こちらの事例ではパソコンに水をこぼしてしまい電源が入らずにお困りのお客様からのご相談です。
実際に症状を確認したところ、確かに電源が入らない状態でした。
そこで、パソコンを乾燥させしっかりと水気を取り除いた後に電源を入れたところ正常に起動することを確認しました。
しかし、キーボードが操作できない状態でしたが、今回はキーボードの交換はしなくて良いとのことでしたので、外付けキーボードで操作できるようにさせていただきました。
事例の詳細はこちらのページよりご確認ください。
修理事例:ノートパソコンの電源が入らない/Acer Windows 7
パソコンメイトではこれ以外にも豊富な修理事例がございます。
もしも同じような症状やトラブルでお困りの際はいつでもお気軽にご相談ください。