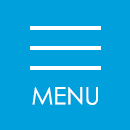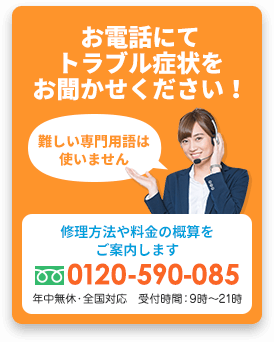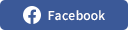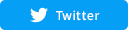安全にできる!壊れたパソコンからデータを取り出す方法

最近のパソコンはハードディスクの値段が低くなったこともあって、大容量のデータを保存できるものが多くなっています。
テラバイト単位のハードディスクを搭載したパソコンを持っている人も少なくないでしょう。
それゆえ、ユーザーは容量を気にすることなくファイルを保存することができるようになりました。
仕事用のデータだけでなく、プライベートに使うファイルなどもすべてパソコンに収めているという方もいるのではないでしょうか。
しかし一方で、パソコンは繊細な機械でもあります。
ちょっとしたトラブルが起きるとたちまち起動しなくなった、などということも十分に考えられるのです。実際、それによってパソコンの中にある大切なデータが取り出せなくなった、という方も少なくありません。
もっとも、工夫さえすればパソコンを起動することなくデータだけを取り出すことは可能です。
今回はハードディスクからデータを取り出す方法について紹介していきます。

その後、会員サポート事業の責任者として全国からの様々なIoT機器サポート対応を行うコンタクトセンター事業の立ち上げと運営に従事し、デジタル機器サポートのスキーム構築にも9年間携わる。
また特定非営利活動法人 IT整備士協会の理事として、中小企業のDX化を促進するため法人向けの新たな資格制度を構築。
ハードディスクの種類と特徴

データの取り出し方を述べる前に、まずハードディスクとはそもそも何かを確認しておきましょう。
ハードディスクは磁気を使ってデータを読み込むことを特徴としている記憶装置です。
保存できるデータ量が大きいのが特徴で、なおかつ値段が安いので一気に市場に普及するようになりました。
最近はソリッドステートドライブ(SSD)と呼ばれる新しい記憶装置が開発されました。
SSDはハードディスクに比べ衝撃に強く、データを読み込む速度も速いのが特徴です。
とはいえ、SSDはまだまだ値段が高いため、より値段の安いハードディスクを使っているパソコンのほうが一般的と言えるでしょう。
また、一口にハードディスクといってもさまざまな種類があります。
外付けハードディスク
一般的にハードディスクはパソコンに内蔵されていることが多いです。
しかしながら、内蔵されているハードディスクの容量だけではデータが保存しきれない、ということは十分に考えられます。
そんなときに役立つのがこの外付けハードディスクです。
かつてはUSBケーブルを使ってパソコンと接続するデバイスが一般的でした。
最近ではWi-Fiを使うことでケーブルを通さず接続するタイプの商品も増えてきています。
また、外付けハードディスクは家に置く大型のものだけでなく、小型のポーダブルサイズのものも販売されています。
これによって家で仕事用のデータを保存し、会社に持って行ってプレゼンで使う、といった使用方法も可能となっているのです。
ネットワーク接続ハードディスク(NAS)
先ほど紹介した外付けハードディスクは、基本的に1台のパソコンにしか接続できないものでした。
これでは、たとえば仕事などで共有したいファイルを複数のパソコンで同時に閲覧することはできません。
しかしながら、最近ではネットワーク接続ハードディスクと呼ばれるものが開発されています。
NASはルーターを通してパソコンに接続するタイプのハードディスクドライブです。
これによって複数のパソコンで同じファイルを閲覧できるようになりました。
内蔵ハードディスク
最後に紹介するのが内蔵ハードディスクです。
ハードディスクと聞いたら、これを思い浮かべる人が多いでしょう。
パソコンに内蔵されているハードディスクですので、基本的にはパソコンを起動しなければ閲覧することができません。
ということはパソコンが故障してしまえばハードディスクに収めたファイルは使えなくなってしまうのです。
今回は壊れたパソコンからデータを取り出す方法を紹介しますが、万が一のときに備えて、外付けハードディスクなどにデータを分散して保存するようにしましょう。
そうすることによって、大事なデータが使えない、という事態を避けることができます。
ハードディスクの故障の種類
ハードディスクが壊れた、と一口にいっても壊れ方はさまざまです。
故障の種類によって対応方法も変わってきます。
故障のタイプは大まかに言って論理障害と物理障害に分かれます。
ですから、たとえば論理障害と思い込んで対処していたのに実は物理障害だったからなかなか故障が直らなかった、ということも考えられるのです。
ここからは論理障害と物理障害、それぞれの故障のタイプについて詳しく解説していきます。
論理障害
パソコンの中身を開きハードディスクを取り出してみたはいいものの、外観はまったくのきれいなままだった、ということは十分にあり得るでしょう。
そういうときはハードディスクに記憶されているデータが破損していることがほとんどです。
たとえばパソコンを長時間使用すると、ハードディスクが熱に耐えきれず、ファイルそのものが読み込めなくなってしまいます。
あるいは、ウイルスに感染してしまうとデータそのものが壊されてしまうということもあり得るのです。
壊れたデータが写真や文書といったデータにとどまるならまだしも、パソコンの動作そのものに影響することも少なくありません。
プログラムファイルと呼ばれるパソコンの動作をつかさどっているファイルが故障してしまうと、パソコンが起動しない、という事態まで引き起こしかねないのです。
物理障害
ハードディスクは衝撃に弱い記憶装置です。
そのため、たとえばノートパソコンを床に落としてしまった、といった衝撃でもハードディスクが壊れてしまうということがあります。
そのほか、パソコンを長時間使っていると、熱を持たざるを得ません。
その熱によってハードディスクがやられてしまい、故障するということも起こるのです。
基本的に物理障害はパソコンの内部を見ればわかることがほとんどですが、パソコンを起動している最中にも症状を確認できます。
頻繁に再起動を起こす、パソコンの中から異音が聞こえてくる、などといった場合は物理障害を起こしているのですぐに対処するようにしましょう。
パソコンのデータの取り出し方法-用意するもの

障害の種類が確認できたら、続いてパソコンからデータを取り出していきましょう。
とはいえ、パソコンからデータを取り出す方法は、ハードディスクをごっそり取り出すものに限りません。
そもそもパソコンのパーツを取り出すのは細心の注意が必要とされる行為です。
そうした方法に頼らず安全にデータを取り出す方法もあるので、まずはそれを試してみてください。
フラッシュメモリなど
パソコンは起動するけどデータの一部が壊れている、という場合はフラッシュメモリを使いましょう。
故障し始めの段階では一部のデータしか故障しませんが、やがてすべてのデータが壊れる可能性も考えられます。
そうなる前に大事なデータだけでも取り出しておかなければいけません。
フラッシュメモリはパソコンのUSBに接続するだけでデータを移行することができます。
パソコンが完全に停止している・もう操作できない場合
パソコンがそもそも起動しない、という場合は最後の手段としてハードディスクそのものを取り出すしかありません。
ハードディスクは内蔵されておりパソコンを分解する必要があるので、ドライバーやピンセットなどといった工具を用意しましょう。
もっとも、これから説明する方法はあくまで費用をかけないで自分でハードディスクを取り出したい、という方のための方法です。
安全にハードディスクを取り出したい、という場合は専門の修理業者にお願いするようにしましょう。
パソコンのデータの取り出し方法-手順
一通り準備が整ったらハードディスクを取り出しましょう。
先ほども述べたように細心の注意を要する行為ですので、しっかりと手順を学んでから作業に臨んでください。
手順1:壊れたPCからHDDを取り出す(ノートパソコン)
ノートパソコンからハードディスクを取り出すためには、まずバッテリーを取り外さなくてはいけません。
バッテリーを付けたまま中身を取り出そうとすると感電する可能性もあるので注意してください。
パソコンの底面からバッテリーを取り出した後、ドライバーを使って分解します。
そしてハードディスクを取り出せばHDD取り出し作業は完了です。
手順1:壊れたPCからHDDを取り出す(デスクトップパソコン)
デスクトップパソコンからハードディスクを取り出す場合は、ドライバーを使って側面のカバーを外しましょう。
そしてハードディスクの場所を探し当てたら、ドライバーを使って取り外せば取り出し完了です。
手順2:取り出したHDDをUSB接続変換アダプタに接続
取り出したハードディスクは新しいパソコンにそのまま取り付けるわけにはいきません。
専用の変換アダプタを買って、ハードディスクを取り付けるようにしましょう。
手順3:パソコンとHDDをUSBで接続する
USBを接続し、パソコンが機器を認識できれば問題ありません。
しかしながら、この段階でパソコンがハードディスクを認識しないケースも考えられます。
その場合はハードディスクそのものが物理的に故障しているかもしれません。
こうなるとデータを取り出すことはできないので注意しましょう。
手順4:ユーザーデータをコピーする
後は古いハードディスクから新しいハードディスクにデータをコピーするだけです。
ファイルを選択し、ドラッグすれば簡単にコピーすることができます。
どこに大事なデータを保存していたかわからない、という場合は、「ユーザー」というファイルを丸ごとコピーするようにしましょう。
このフォルダにアクセスする許可がありません。と表示される場合
パソコンによってはセキュリティをしっかりとするために他のユーザーにデータを読み込ませない機能を搭載しているものもあります。
その場合は移行したいデータのファイルをまず右クリックして、「プロパティ」という項目を左クリックしましょう。
続いて「セキュリティ」タブを開いた後、「編集」をクリックします。
その後新しいパソコンのユーザー名を追加すればフォルダにアクセスする権限が持てるようになります。
最後にファイルをコピーできれば作業は終了です。
HDDの故障やHDDを取り出すことが困難な場合
ハードディスクそのものが物理的に壊れてしまっている場合、基本的にデータを取り出すことはできません。
しかし、それでも大事なデータを取り出したい、というケースはあるでしょう。
そういうときは変換アダプタへのハードディスクの差し込み方を変えてみるという方法があります。
これによってデータが読み込めるようになる可能性があるのです。
また、ハードディスクがなかなか取り出せない、という場合は次に紹介するUbuntuというプログラムを使ってデータを取り出す方法があります。
UbuntuのLiveCDからデータを復旧する方法
いろいろ診断した結果、「Windowsを立ち上げるためのプログラムファイルが壊れているから起動できない」というケースも考えられます。
この場合、OSを変えることでパソコンを立ち上げつつ、データを取り出すという方法を使うことができます。
パソコンを立ち上げることでデータが移行できるなら、ハードディスクを取り出す必要はありません。
このときにUbuntuというOSが役に立つのです。
用意する物
Ubuntuを使ってデータを移行するには、パソコンに挿入するCDが必要になります。
Ubutuは大容量のファイルですから、それ相応の容量を記憶できるCDを購入しなければいけません。
またデータを移行するためにフラッシュメモリなども用意しておきましょう。
作業手順
まずは新しいパソコンを使ってUbuntuをダウンロードします。
Ubuntuのサイトに行ってファイルをダウンロードした後、CDにファイルをコピーしましょう。
続いて故障したパソコンにUbuntuのファイルが入ったCDを差し込みます。
こうすることによってWindowsを起動することなくパソコンを立ち上げることができるのです。
パソコンが立ち上がったらさっそくデータを移行しましょう。
USBにフラッシュメモリを差し込んだらそこにデータをコピーしていけば完了です。
HDDケーブルで接続する

HDDケーブルを使えば、データをスムーズに移行することができます。
また、古いパソコンから取り出したハードディスクを外付けハードディスクとして再利用することもできるのです。
古いハードディスクにまだ空き容量があった場合は積極的に活用してみるのも良いでしょう。
HDDケーブルの規格
HDDケーブルを買ったはいいけれど、なぜかハードディスクにケーブルを繋げることができない、となっている方もいるかもしれません。
実はハードディスクには接続規格というものが存在しているのです。
ハードディスクには「IDE」と呼ばれるものと「SATA」と呼ばれる2つの接続規格があります。
IDEのケーブルではSATAには接続できません。
ケーブルを買う前に、自分の持っているハードディスクがどの規格に該当するかを確認しましょう。
必要なもの
古いパソコンからハードディスクを取り出すためにドライバーなどを用意する必要があります。
ハードディスクを取り出し、規格の確認が終わったらそれに沿ったケーブルを購入しましょう。
また、念のため新しいパソコンにHDDケーブルを接続するためのスロットがあるかどうかも確認しておかなければいけません。
ノートパソコンにはスロットが存在しないこともあるので注意してください。
作業手順
取り出したハードディスクをよく見ると金色の接続部分が発見できるはずです。
そこにHDDケーブルを差し込みましょう。
接続部分が壊れてしまうとハードディスクが読み込めなくなってしまうのでくれぐれも慎重に行ってください。
後は新しいパソコンのスロットにケーブルを差し込んで、ハードディスクが認識されれば成功です。
古いハードディスクから新しいハードディスクへデータを移行しましょう。
USB変換ケーブルで接続する

先ほどはデスクトップパソコン用のHDDケーブルを紹介しました。
ノートパソコンにデータを移行したい場合は、USB変換ケーブルを使わなければいけません。
必要なもの
USB変換ケーブルを購入しましょう。 ちなみにUSB変換ケーブルの場合はIDE、SATA両規格に対応しているものが多いです。
そのため規格をあらかじめ確認する必要はありません。
作業手順
まず取り出したハードディスクをUSB変換ケーブルに取り付ける必要があります。
電源ケーブルと接続コネクトをそれぞれ差し込まなければいけません。 どちらかが欠けると接続できないので注意しましょう。
後はUSBを新しいパソコンに接続し、認識されれば成功です。
各ケーブルに接続したが、認識しない場合
HDDケーブルやUSB変換ケーブルを買ったはいいものの、新しいパソコンがなかなかハードディスクを認識しない、というケースが考えられます。
その場合は、ファイル形式が違うこと、あるいは接触不良を疑いましょう。 それぞれのケースについて解説していきます。
ファイル形式が異なる場合
古いパソコンでは使えたファイルが新しいパソコンでは使えない、というケースです。
一般的な画像ファイルや音声ファイルならどんなパソコンでも使えるのですが、専門的なファイルとなるとその限りではありません。
まずは新しいパソコンに特殊なファイルを読み込むためのプログラムをインストールしましょう。
接触不良
HDDケーブルやUSB変換ケーブルの接触が悪いためにパソコンが認識しないというケースです。
これについては何度かケーブルを差し直せば認識する、ということもあります。
ただ一方でハードディスクの接続部分が物理的に壊れている場合はどのようにしても認識することはできません。
データが紛失している場合の対処法
苦労してハードディスクを取り出し、新しいパソコンに移行しようと思ったものの、なかなかファイルを見つけられない、というケースがあります。
その場合データそのものが紛失してしまっている可能性があり得るでしょう。
その際は新しいパソコンにデータ復元ソフトをインストールすれば、復旧できるかもしれません。
こうしたソフトはデータが削除されてからの期間が長ければ長いほど復旧しづらくなります。
大切なファイルをすぐに復旧するためにも早急に対応してください。
データの取り出しを行なった修理事例
修理の際にデータの取り出しを行なった事例をご紹介します。
ノートパソコンのデータ移行/Apple macOS Mojave
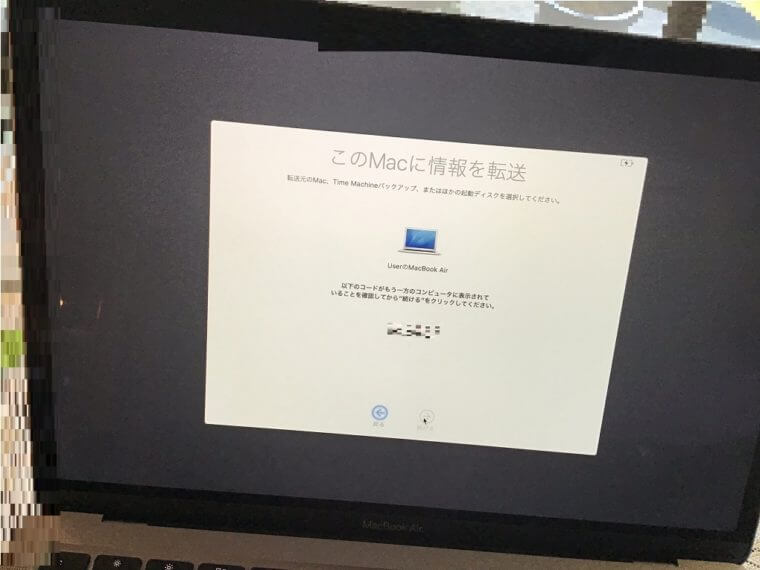
データ移行をご希望のお客様よりご依頼を頂いた際の修理事例です。
古いMacBookから新しいMacBookへのデータの移行を行うために、データの取り出しを行い、移行を行いました。
また、併せてメールアカウントの設定等も行なっております。 この修理事例のように、パソコン本体にトラブルが無くても、データ移行や消去・初期化等のご依頼も受け付けております。
事例についての詳細はこちらを御覧ください。
修理事例:ノートパソコンのデータ移行/Apple macOS Mojave
デスクトップパソコンのデータの復旧/Apple Mac OS X

ロジックボード(マザーボード)の故障でご相談頂いた際の修理事例です。
診断した結果、PCが起動しなかったため、内部HDD内にあるデータの取り出しを行いました。
このように、パソコン内部の部品が壊れた際にも、データの取り出しは可能です。 こちらの事例についての詳細は下記を御覧ください。
修理事例:デスクトップパソコンのデータの復旧/Apple Mac OS X
ノートパソコンのデータ復旧・移行/東芝 Windows 8.1/8
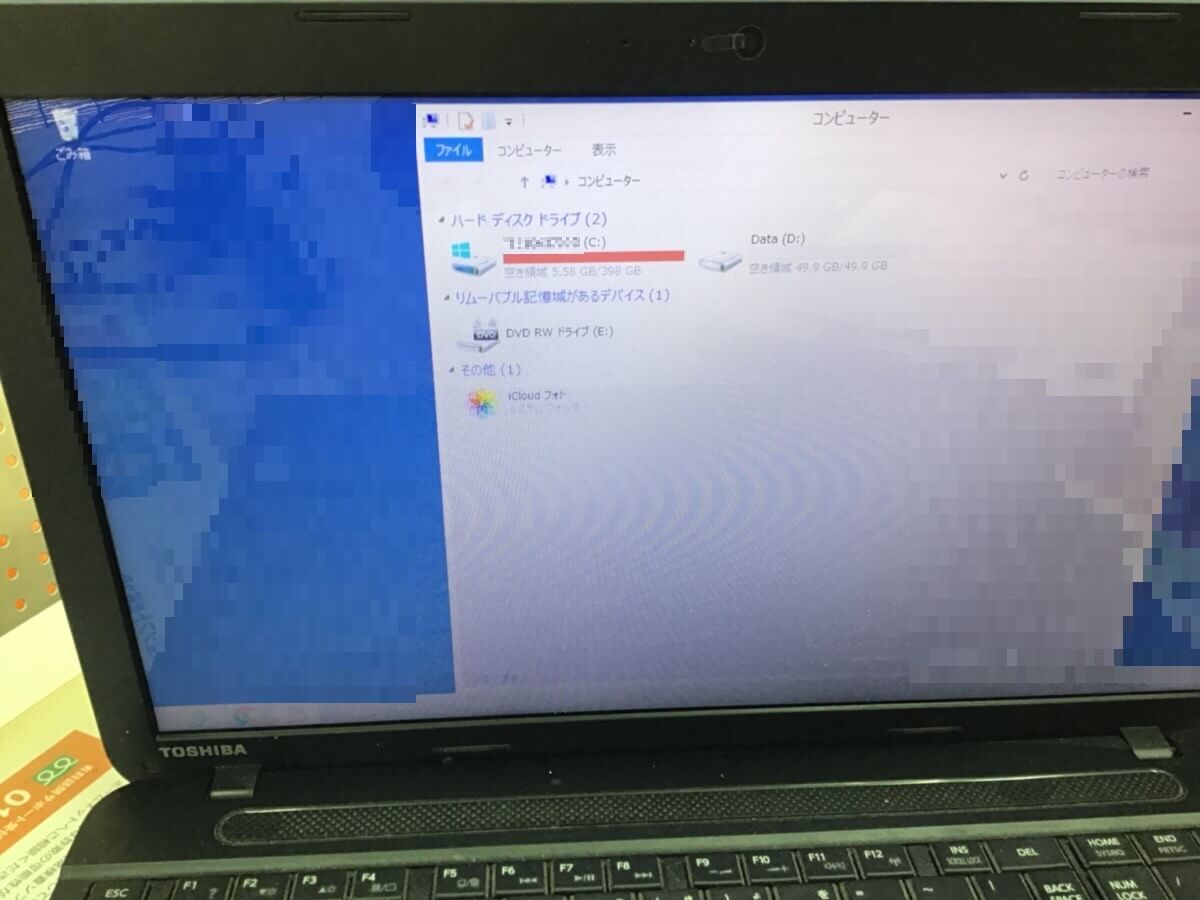
こちらの修理事例も、データの復旧・移行をご希望のお客様からの依頼です。
ハードディスクの容量がいっぱいの状態だったため、ご自身でデータ移行を行なった際にデータがなくなってしまったというお悩みでした。
移動先のHDDを確認し、データが存在していることやそのデータをわかりやすいように整理しました。
詳しい内容については以下を御覧ください。
修理事例:ノートパソコンのデータ復旧・移行/東芝 Windows 8.1/8
どうしてもデータの取り出しができない場合は業者に依頼を
今回は自力でハードディスクからデータを取り出す方法をいくつか紹介してきました。 もちろんコストを節約できればそれに越したことはありません。
とはいえ、作業の過程でハードディスクを壊してしまい、大切なファイルが二度と使うことができなくなった、ということが起きる可能性は十分にあります。
うまくハードディスクを取り出せるか不安だ、という場合は専門の業者に頼るようにしましょう。