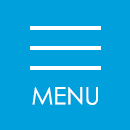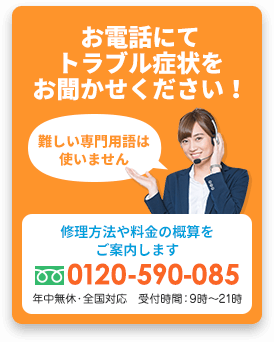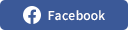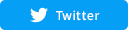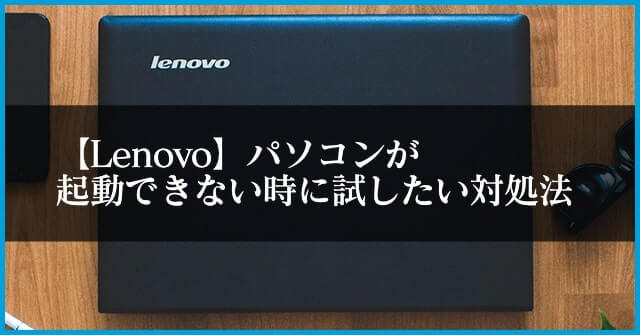Dellのパソコンの処理速度が遅い!原因と対処方法をご紹介

コスパの高さで人気を集めるDellのパソコン。日常使いに適した「Inspiron」やハイスペックシリーズの「XPS」、ゲーム用に設計された「Alienware」など様々なシリーズが存在しますが、長期間使用していると処理速度が落ちてしまう場合があります。 普段使用しているパソコンの動作が重くなると、作業効率が低下してしまう可能性も。また、動画や音楽を鑑賞する際には処理の重さをストレスに感じてしまいます。 そこで今回はDellのパソコンの処理速度が遅い場合の原因や対処方法をご紹介。まずは原因を探り、不具合に応じた対処方法を解説していきます。

その後、会員サポート事業の責任者として全国からの様々なIoT機器サポート対応を行うコンタクトセンター事業の立ち上げと運営に従事し、デジタル機器サポートのスキーム構築にも9年間携わる。
また特定非営利活動法人 IT整備士協会の理事として、中小企業のDX化を促進するため法人向けの新たな資格制度を構築。
動作が重いときに考えられる原因は?

Dellのパソコンの動作が重い場合には、いくつかの原因が考えられます。
搭載されているパーツの不具合や使用しているアプリの影響、パソコンのメンテナンス不足など、様々な原因がパソコンの処理性能を左右するので注意しましょう。
また、購入してから期間が経っていない場合と、長期間使用していたパソコンでは考えられる原因が異なります。パソコン本体の購入時期や使用環境など、順を追ってチェックしていきましょう。
購入して間もないパソコンの動作が重い場合
購入したばかりのパソコンでも、動作が重くなるトラブルは発生します。特にパソコンのスペックが行っている作業に見合っていないと処理速度は遅くなります。
メモリやCPUなど、パソコンの処理性能に影響を与えているパーツにはいくつかの種類が存在。使用するソフトウェアやアプリの推奨スペックと、使用しているDellのパソコンのメモリ容量やCPU性能を見比べてみましょう。
また、「Windows Update」が更新中の場合にもパソコンは重くなります。新しいパソコンはシステムが最新に更新されていない場合も。設定から「更新とセキュリティ」を選択し、Windows Updateを確認してみましょう。
新品のパソコンであってもハードウェアにトラブルが発生している可能性は考えられます。初期不良であればパソコン本体の交換に対応してもらえる場合があるので、Dellやパソコンを購入した店舗に問い合わせてみるのがおすすめです。
昔買ったパソコンの動作が重い場合
Dellのパソコンを長期間使用していると、内部にゴミやホコリが溜まってしまう場合があります。
パソコン通気口をホコリがふさいでしまうと、本体内部の熱を上手く冷却できず、処理速度が低下してしまう場合も。まずは通気口の汚れ具合を確認してみましょう。
また、データを保存するパーツであるハードディスク(HDD)やSSDなどのストレージが、処理性能に影響している可能性も考えられます。
ストレージは、何度もデータを読み書きしてうちに転送速度が遅くなります。データの転送に時間がかかると、パソコンの処理も重くなってしまうので注意しましょう。
メモリーが足りていない可能性がある
メモリは、パソコンのデータやプログラムを一時的に保存しておくためのパーツです。何か作業を行う際の机の広さに例えられる部品で、天板上のスペースが広ければ作業がしやすいようにメモリ容量が多ければ多いほどパソコンは快適な処理が可能になります。
多くの方がブラウザで複数のタブを開いたりパソコンで動画を閲覧した経験があるのではないでしょうか?そういった行為によってメモリーが足りなくなりパソコンが重くなっているという可能性も十分に考えられます。一度に多くのソフトウェアやアプリを起動したり、負荷の大きな作業を行ったりした場合にはメモリの容量が不足しがち。また、プリンター・キーボード・マウスなど周辺機器を多数接続している場合や、ハードディスクやSSDの容量に余裕がない場合には、通常より多くのメモリ容量が必要となるので注意しましょう。
Dellのパソコンの処理速度を改善するための方法

Dellのパソコンの処理速度が低下している原因に目途がついたら、具体的に対処法を試していきましょう。
通気口のホコリの掃除やパソコンの再起動など簡単に行えるモノもあれば、OSの再インストールやメモリの増設など手間のかかる対処法も存在します。
また、自分で対処できる場合にはよいですが、行う自信がない場合にはパソコン修理業者へ依頼するのもおすすめです。
パソコンを再起動する
Dellのパソコンの動作が重くなった場合や完全に固まってしまった場合には、再起動を試してみるのがおすすめ。Windows10では、スタートメニューをクリックして電源ボタンを選択すると「再起動」の項目が表示されます。
あとは再起動をクリックするだけなので簡単。バックグラウンドで動いているソフトウェアやアプリが終了し、メモリが一時的にクリアになるので、パソコンの再起動だけでも処理性能が改善される可能性があります。
「再起動」は、スタートメニューを右クリックして「シャットダウンまたはサインアウト」にカーソルを合わせても表示が可能。「Altキー」+「F4キー」を押して「Windowsのシャットダウン」から再起動を選択する方法や、「Ctrlキー」+「Altキー」+「Deleteキー」を押して右下の電源ボタンから再起動を選ぶ方法も使えます。
ただし、Windows10ではシャットダウン時の情報を一時的に保存する「高速スタートアップ」が有効になっています。
高速スタートアップを無効化して再起動するには、スタートメニューを右クリックして「電源オプション」から設定を変更しなければいけません。「電源オプション」を押して「電源とスリープ」が表示されたら、「電源の追加設定」をクリック。続いて「電源オプション」が表示されたら「電源ボタンの動作を選択する」を選びます。「システム設定」が表示されたら「現在利用可能ではない設定を変更します」をクリックし、シャットダウン設定の「高速スタートアップを有効にする」のチェックを外し「変更の保存」を押せば完了です。
また、スタートメニューから電源ボタンを選択して「Shiftキー」を押しながら「再起動」の項目をクリックした場合には、一時的に高速スタートアップが無効になります。
高速スタートアップを無効にすれば、パソコンを完全にシャットダウン可能。通常の再起動で処理性能が改善しない場合には試してみましょう。
通気口のホコリを掃除する
Dellのパソコンの通気口にホコリが溜まっていると、本体内部に熱がこもりやすくなります。CPUやメモリ、グラフィックボード(GPU)など、熱を発するパーツを効率よく冷却できない場合には、処理性能に影響が出てきます。
特に冷却ファンの音が大きい場合には注意が必要。動作が重くなる・パソコンが固まってしまう・電源が落ちてしまうなどのトラブルを防止するためにも、通気口のホコリは定期的に取り除いておくのがおすすめです。
また、通気口のメンテナンスは、パソコンの電源を落とし電源ケーブルや周辺機器の接続を外してから行いましょう。ホコリの除去には、ノズルから気体を放出するエアダスターの利用が便利。缶に入った使い捨てタイプや電動駆動タイプの製品が市販されています。
定期的なメンテナンスを手間に感じる場合やパソコンの内部までキレイに掃除したい場合には、専門業者に依頼する方法もおすすめです。
Windows Updateが実行中ではないか確認する
システムを最新に更新する「Windows Update」が行われている最中には、パソコンの処理速度が低下してしまう可能性があります。
更新には時間を要する場合もあるので、Dellのパソコンが重くなった際は「Windows Update」が実行中か確認してみましょう。
Windows10であれば、スタートメニューの設定から「更新とセキュリティ」を選択して確認が可能です。「更新とセキュリティ」の項目をクリックしたら、次は「Windows Update」を選択。続いて「更新プログラムのチェック」をクリックすると、「更新プログラムを確認しています」のメッセージが表示されます。しばらく待機していると確認が完了。更新プログラムがない場合には「最新の状態です」、見つかった場合には「利用可能な更新プログラム」と表示され、ダウンロードやインストールが行われます。
インストールが完了して自動的にパソコンが再起動すれば、処理速度が改善される可能性があります。
バックグラウンドでアプリが動作していないか確認する
「バックグラウンドでアプリが動作する」とは、システムの背後でアプリが稼働していることを意味します。
システムの背後でアプリが動いていると、CPUやメモリに負荷がかかってしまうので注意が必要。タスクバーを右クリックし「タスク マネージャー」を選択すると、バックグラウンドで動作しているアプリが確認できます。
必要ないアプリが表示されている場合には、選択して「タスクの終了」を押しておきましょう。余計なアプリを終了しておけば、CPUやメモリにかかる負荷を軽減できます。
Support Assistツールを使用する
Dellのパソコンには、「SupportAssist」と呼ばれるパソコンが正常に動いているかチェックできるソフトウェアが搭載されています。
まずはスタートメニューから「SupportAssist」を選択。初めて起動した場合には「PCの最適化」画面が表示されるので、「すべて実行」をクリックしましょう。「SupportAssist」の画面が開いた場合には、ハードウェアのスキャンを実行します。メモリやCPU、ストレージを自動で診断してくれるので、終了するまで待機してください。
パソコンに異常がなかった場合には「ハードウェアの問題は見つかりませんでした」と表示されます。ハードウェアの問題が表示された場合には、不具合が発生しているパーツに応じた対応を行いましょう。
ハードウェアを診断する
「SupportAssist」で問題が解決しなかった場合には、より包括的にパソコンの状態が診断できる「ハードウェア診断テスト」を行うのもおすすめです。
まずパソコンを再起動し、起動時にDellのロゴが表示されたら「F12キー」を押します。Boot画面が表示されたら、「Diagnostics(診断)」を選択してEnterキーを押してください。自動で「ハードウェア診断プログラム」が動作を始めたら待機。途中でモニタテスト用のカラーバーが表示されるので、問題なければ「OK」を押しましょう。しばらくするとメモリテストを行うかどうかの確認が入ります。確認する場合は「Yes」、しない場合は「No」を選択してください。
パソコンに異常がなければ、「All test passed」と表示されます。異常があった場合には、メッセージを確認して不具合のあるパーツをチェックしましょう。
「ハードウェア診断テスト」を終了する際は、右上の「EXIT」をクリックすれば自動でパソコンが再起動してくれます。
「システムの復元」で正常だった時の状態に戻す
処理性能が改善しない場合には、パソコンが正常に動作していた過去の状態に戻す「システムの復元」を利用するのもおすすめ。方法は以下に解説しているので参考にしてみてください。
2.コントロールパネルのウィンドウが開いたら、「システムとセキュリティ」を選択します。
3.システムとセキュリティの画面が開いたら、「システム」を選択します。
4.システムの画面が開いたら、「システムの保護」を選択します。
5.システムのプロパティが別ウィンドウで開いたら、「システムの復元」を選択します。
6.「システム ファイルと設定の復元」が再び別ウィンドウで開くので、「次へ」を選択します。
7.推奨される復元の項目を確認して問題なければ「次へ」を選択します。(違う復元ポイントを選びたい場合は7-1および7-2を経て8へ進んでください。)
7-1.違う復元ポイントを選びたい場合は「別の復元ポイントを選択する」にチェックをつけて「次へ」を選択します。
7-2.好きな復元ポイントを選択し、「復元ポイントの確認」が表示されたら「完了」を選択します。
8.「いったんシステムの復元を開始したら、中断することはできません。続行しますか?」というメッセージが表示されたら「はい」を選択します。
9.「Windowsのファイルと設定を復元しています」というメッセージが表示されたら、自動でシステムの復元が開始されます。
10.システムの復元が完了すると、自動的にパソコンは再起動します。再起動後に「システムの復元は正常に完了しました」のメッセージが表示されたら、不具合が改善されているか確認してみましょう。
システムの復元は手順が複雑ですし、正常に終了しないとパソコンが起動しなくなる恐れもあります。行う前には必ずデータのバックアップを取っておきましょう。
また、自信がない場合には、専門の修理業者を頼るのが無難です。
OSを再インストールしてみる
ハードウェア診断やシステムの復元で問題が解決しない場合には、OSを再インストールする方法もあります。
OSのシステムファイルが損傷していても、新しくOSをインストールしなおせば症状が改善する可能性があります。
ただし、OSの再インストール方法は、使用しているOSの種類によって異なるので注意が必要。Windows10の場合は「クリーンインストール」「アップグレードインスト」「新たに開始」の3種類から選択できます。行う際は、DellのメーカーサイトやWindowsの公式サイトを参照しましょう。
また、OSを再インストールすると、ハードディスクやSSDなどのストレージは初期化されるのが一般的。作業前には、しっかりとデータのバックアップを取っておくのがおすすめです。
OSの再インストール方法が難しいと感じる方は、修理専門の業者へ依頼するのもおすすめです。
メモリを増設する
パソコンの動作が重い原因がメモリの容量不足にある場合は、メモリを増設すれば改善する可能性があります。まずは、所有しているパソコンのスペックを確認。搭載されているメモリの容量と取り付けられる最大メモリ容量をチェックします。増設できるメモリ容量に余裕がある場合は、メモリの種類を確認。パソコンに対応しないメモリを取り付けても認識しないので気をつけましょう。
所有しているDellのパソコンに対応しているメモリが準備出たら、本体内部にアクセスしてメモリを増設します。ただし、Dellのノートパソコンには、メモリがシステムボードと一体化してアップグレードできないモデルも存在するので注意しましょう。
パソコン内部へのアクセスやメモリの取り付けは、初心者には難しい作業です。不安な方はパソコンの修理業者に依頼するのがよいでしょう。
HDDからSSDへ換装する
所有しているDellのパソコンがハードディスク搭載モデルであれば、SSDに換装することでデータ転送速度を向上できます。データの読み書きがスピーディに行われれば、パソコンの動作が早くなる可能性もあります。
ストレージはデータを保存しておくパーツなので、交換前には必ずバックアップを取っておきましょう。
ただし、ハードディスクからSSDへ換装するには、パソコン内部へアクセスしてパーツを脱着する必要があります。パソコンを自分で分解した場合には、メーカーの保証対象外になってしまうので注意。作業を正常に終了させる自信がない場合には、専門の修理業者へ依頼しましょう。
業者に依頼してパソコンのトラブルを解決しよう!

精密機器であるパソコンのトラブルは、簡単に解決する種類のモノだけではありません。原因の特定や対応を行っても、不具合が改善しない可能性も考えられます。
また、初心者の場合は、トラブルを解決しようと様々な対処法を試しているうちに、より症状を悪化させてしまうこともあります。
パソコンの処理性能低下を自分で解決できない場合には、メーカーや専門の修理業者への依頼を考えてみましょう。また、メーカーへ修理を依頼する場合は、データのバックアップを自分でとる必要があります。データのバックアップと修理をまとめて依頼したい場合には、専門の修理業者を利用するのがおすすめです。
修理業者の選定基準

パソコンの修理業者はWebで検索すれば多数見つかります。ただし、修理を依頼する場合は実績や信頼性を考慮して選択するのがおすすめ。修理費用についても不透明な業者は避けた方が無難です。
業界唯一の上場企業である「パソコンメイト」では、パソコン整備士協会が主催する「パソコン整備士」の認定試験に合格したスタッフが多数在籍しています。また、修理にかかる料金が、パソコントラブルの症状によって細かく設定されているのもポイント。明朗会計で無駄な費用がかからないので安心して依頼できます。
日頃のメンテナンス方法

Dellのパソコンの動作が重くならないために、定期的なメンテナンスをしっかりと行っておくのが重要です。
パソコンは長期間使用すると、通気口はもちろん内部にゴミやホコリが溜まり熱がこもりやすくなります。パソコン内部の温度が上昇し、CPUやメモリが充分に冷却されないと、本来の性能を発揮できなくなってしまう可能性があるので注意しましょう。
また、ストレージに蓄積された不要なファイルを削除する「ディスククリーンアップ」や、ドライブを最適化する「ディスクデフラグ」や「TRIM」、トラブルが発生しているファイルを修復する「チェックディスク」などの機能を定期的に利用するのも重要なポイントです。
メンテナンスの時間が取れない場合はもちろん、パソコン内部へのアクセスが難しい場合には修理専門の業者へ清掃を依頼してみましょう。
動作が早いおすすめのパソコンスペック
新しくパソコンを購入する場合は、ある程度処理性能に優れている製品を選ぶのが重要です。あまりに低価格なモデルは、CPUのスペックが低く、メモリやストレージの容量が少ない可能性があるので注意しましょう。
快適な動作を求めるのであれば、CPUはIntelのCore iシリーズがおすすめ。Core i3・i5・i7・i9などの種類が存在し、数字が大きいほど処理性能が優れています。また、メモリの容量は8GB以上のモデルを推奨します。動画編集や3Dグラフィックを多用したゲームをプレイするのであれば、16GB以上のメモリを搭載したパソコンを選んでおきましょう。
ストレージに関しては、データ転送速度に優れたSSD搭載モデルが人気。ハードディスクに比べて衝撃にも強く、最近では価格も下がってきています。
パソコンメイトなら修理も買い替え後のパソコン回収も安心

パソコン修理の専門業者である「パソコンメイト」は、業界唯一の上場企業です。パソコン修理やウイルスのチェックおよび駆除、本体のクリーニングなど、様々なサービスが安心して受けられるのが魅力。「パソコン整備士」の資格を所有した技術力の高いプロのスタッフも多数在籍しています。
また、パソコン買い替えの際には使わなくなったパソコンの処分も依頼が可能。修理・メンテナンス・リサイクル回収など、「パソコンメイト」であれば、パソコン関係のご相談をまとめて任せていただけます。
Dellのパソコンが遅い場合のトラブル修理事例
パソコンメイトでは日々、様々なパソコンにまつわるトラブルのご相談を頂いております。
その中の一部にはなりますが、Dellのパソコンの動作が遅いトラブルにまつわる修理事例をご紹介します。
Dellの修理事例1

ご相談頂いたお客様からのお話によると更新プログラムの更新が3時間かかっても終わらないので強制終了したり、マウスが動かないこともあり、立ち上がりにすごく時間がかかるとのことでした。
そこでパソコンの診断を行なったところ、外付けハードディスクの不良が見つかり、それが原因で動作が遅くなっていることが判明しました。
そこで、問題となっている外付けハードディスクを取り外し、お客様ご了承の上新しい外付けハードディスクを販売・接続させて頂きました。
また、パソコン内部のクリーニングも併せて行い、正常に動作することを確認し作業完了としています。
事例の詳細は以下のページよりご確認ください。
修理事例:デスクトップパソコンの動きが遅い/DELL(デル) Windows 7
Dellの修理事例2

こちらの事例ではパソコンのCPU性能が低く、HDDを使用しているモデルであることがパソコンの動作を遅くしている原因だと判明しました。
そこでお客様ご了承の上、新しい内蔵SSDを販売・換装を行いました。
最後に正常に起動し、動作問題なく、遅い動作も改善されてることをお客様と確認して作業完了としました。
事例の詳細はこちらのページよりご確認ください。
修理事例:デスクトップパソコンの動作が遅い/DELL(デル) Windows 10
Dellの修理事例3

こちらの事例では、パソコンを診断した結果、HDDの経年劣化が原因である可能性が高いと判明しました。
そのため、新しい内蔵SSDを販売し、HDDからクローンにてデータをコピー。
その後新しいSSDの換装を行いました。
こちらも最後に正常に動作すること、速度が改善されたことを確認して作業完了としました。
事例の詳細はこちらのページよりご確認ください。
修理事例:デスクトップパソコンの動作が遅い/DELL(デル) Windows 10
パソコンメイトではこれ以外にも豊富な修理事例がございます。
もしも同じような症状やトラブルでお困りの際はいつでもお気軽にご相談ください。