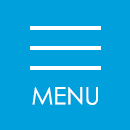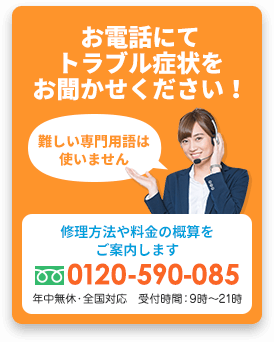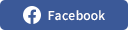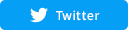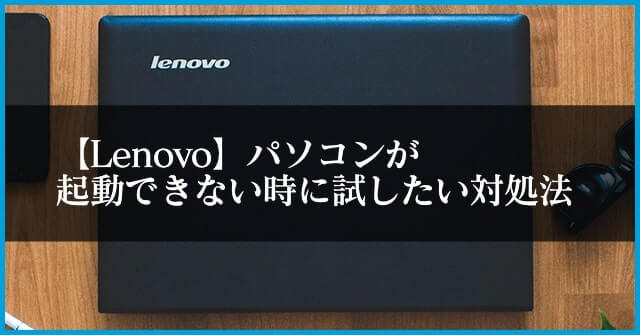【必見】windowsのパスワードを忘れてしまったときに試したい対処方法

Windows 10を使っていて、パスワードを忘れたとお困りではありませんか。パスワードを忘れるとログインできないので、大切なデータも一切取り出せません。 この記事では、Windows 10でパスワードを忘れた時の対処法を解説。最後まで目を通していただくと、どのように操作していけば良いのか分かります。

その後、会員サポート事業の責任者として全国からの様々なIoT機器サポート対応を行うコンタクトセンター事業の立ち上げと運営に従事し、デジタル機器サポートのスキーム構築にも9年間携わる。
また特定非営利活動法人 IT整備士協会の理事として、中小企業のDX化を促進するため法人向けの新たな資格制度を構築。
Windows 10のユーザーアカウントの種類

Windows 10のログインに使うアカウントは2種類あります。
・Microsoftアカウント
・ローカルアカウント
この2つのどちらかでログインしています。パスワードを忘れた場合は、どちらを使っているのかチェックしましょう。
では、最初に2つのアカウントの違いを紹介します。
Microsoftアカウントとローカルアカウント
この2つのアカウントの違いは以下の通りです。
・Microsoftアカウント…他のパソコンでも自分のデータを使える
・ローカルアカウント…そのパソコンでしか自分のデータを使えない
Microsoftアカウントとは、Microsoftのメールアドレスとパスワードでログインするものです。一つのアカウントで複数のパソコン(Windows 10に限る)にログインできるのが、最大の特徴となっています。
例えば自宅と会社のパソコンがWindows 10であれば同期可能です。
同期を有効にしていれば、Microsoft Edgeのブックマークやパスワード、閲覧履歴の他、OneDriveにて共有設定を行っているファイルが自宅と会社どちらのパソコンでも使用できます。
一方でローカルアカウントは、そのパソコンでしか使えません。外部でデータを取り出したい時は、パソコンごと持ち運部必要があります。
2つのアカウントにはこういった違いがあります。そして、ログインする時はどちらを使っているのか確認しなければいけません。
確認方法はサインインの画面に、サインインのオプションが表示されるかどうかです。
オプションが出る場合はMicrosoftアカウント、出なければローカルアカウントです。
続いて、アカウント別にパスワードを忘れた時のログイン方法を紹介します。
アカウント種別の確認方法
Microsoftの場合は、ログイン時にPINとパスワードのどちらかを使っています。PINとは個人識別番号のことで、最低4文字の番号でログインできる仕組みです。
基本はPINを使う仕組みですが、暗証番号を忘れた時はパスワードで入力しなければいけません。
しかし、パスワードすら覚えていない方もいるでしょう。その場合は以下の手順でパスワードを再設定します。
2.「パスワードを忘れた場合」を押す
3.画面が変わったらMicrosoftアカウント(メールアドレス)を打ち込んで「次へ」を押す
4.本人確認の通知を受け取って打ち込む
5.新規パスワードを発行する
画面の指示通りに操作するだけなので、そこまで難しくありません。ただ、本人確認の通知には3つの方法があります。
・メールアドレスに通知を送る
・アプリを使用する
この中からすぐに手続きできるものを選びます。
もしいずれも無理な場合は「すべての情報が不明」を押してください。そうすると、他のパソコンやスマホからセキュリティ情報の変更ができます。
スマホなどからセキュリティ情報の変更を終えたら、再度ログインを試しましょう。
続いて、ローカルアカウントでパスワードを忘れた時の対処法を解説します。
2.OKボタンを押す
3.「パスワードのリセット」を押す
4.セキュリティの答えを3つ入力して矢印を押す
5.新しいパスワードを発行する
秘密の質問が必要になるのが特徴的です。秘密の質問を入力すると、パスワードを教えてくれます。
ただ、秘密の質問はほとんど使わないので、覚えていない人も多いでしょう。その場合はパスワードリセットディスクでログインする方法もあります。
管理者アカウントでログイン・再設定(Windows 10)
同じパソコンに管理者アカウントが2つ以上ある場合は、パスワードを忘れた状態でも対応できます。ただ、もう一つ側のパスワードを覚えていることが前提条件です。
パスワードを忘れたアカウントをA、覚えている方をBとしてシステムを解説します。
実はWindows 10には、Bからアクセスして、Aのパスワードを変更できるシステムがあります。そのシステムを生かせば、片側のパスワードが不明でも対応が可能です。
では、具体的な手順を見ていきましょう。
1.パスワードの変更
管理者アカウントを使ったパスワードの変更方法は、以下の通りに進めていきます。
2.「スタート」ボタンからコントロールパネルを開く
3.「ユーザーアカウント」を選んで「別のアカウントの変更」を押す
4.変更したいユーザーを選ぶ
5.「パスワードの変更」を押して再設定する
6.もう一つのアカウントからログインする
アカウントが2つ以上ある場合は試してみてください。
パスワードリセットディスクでログイン(Windows 10)
パスワードリセットディスクとは、文字通りにパスワードをリセットするためのディスクです。パスワードを忘れても、このディスクがあればログインできます。
ただ、ディスクはあらかじめ作成しておかなければいけません。ディスクが未作成の場合はログインできないので気を付けましょう。
では、ディスクをどのように作成するのか解説します。
1.パスワードリセットディスク作成の方法
ディスクを作成するにはUSBメモリ、もしくはSDカードが必要です。ファイルサイズは2KBなので、小容量のタイプで構いません。
USBメモリやSDカードをパソコンに差したら以下のように手続します。
2.「パスワードリセットディスクの作成」を選択する
3.「次へ」を押してデータを保存するドライブを選ぶ
4.新しいパスワードを入力する
5.データが書き込まれたら「次へ」を押せば完了
コントロールパネルは画面右下にある「スタート」からアクセスできます。
2.パスワードを忘れた場合のディスク使用法
ディスクを利用する方法は以下の通りです。
2.秘密の質問の下に表示される「代わりにパスワードリセットディスクを使用する」を押す
3.「次へ」を押す
4.ディスクのデータが入っているドライブを選ぶ
5.新規パスワードを発行する
6.秘密の質問の画面に戻ったら「キャンセル」を押して新規パスワードを入力する
注意点はUSBメモリやSDカードを差す所ところです。パソコンの電源を付けた状態でUSBメモリを差すと、失敗する可能性があるので気を付けましょう。
また、USBメモリやSDカードを普段から持ち歩く必要があります。これらがないとディスクも起動できないので注意が必要です。
パスワードを忘れた場合の予防策

Windows 10でパスワードを忘れた時は以下の手順で確認してみてください。
2.「パスワードを忘れた」から再設定する
3.新規パスワードで再ログインする
ローカルアカウントの場合はパスワード発行時に、秘密の質問を3つ求められます。質問の答えを忘れた場合は、事前に作成したパスワードリセットディスクから手続きが可能です。
また、アカウントが2つ以上ある場合は、別のアカウントからパスワード変更の手続きができます。
もし上記の方法を試してもログインできない時は、専門業者に依頼した方がスムーズにトラブルを解決することができるでしょう。
自身での解決が難しい場合は、専門業者に相談を

パスワードを忘れた方で、再設定の仕方がよく分からない人は専門業者に相談した方が安全です。
よく分からないまま操作し続けると、厄介なことになる可能性もあります。そうすると、修理費用が掛かるだけでなく、データそのものが消えるかもしれません。
一方で業者に依頼するとお金はかかりますが、データが消えるなどのリスクなくログインできるようになります。
自分では問題を解決できないと感じたら、余計な操作をせずに業者へ依頼しましょう。
パスワードを忘れてしまった場合のトラブル修理事例
パソコンメイトでは日々、様々なパソコンにまつわるトラブルのご相談を頂いております。
その中の一部にはなりますが、パスワードを忘れてしまった場合のトラブルにまつわる修理事例をご紹介します。
修理事例1

富士通のWindows 7になりますが、パスワードを忘れてしまったためログインできずにお困りのお客様からのご相談です。
お話を伺ったところ、ローカルアカウントのパスワードを忘れてしまったことでログインできない状況だと判明。
そこでパスワードの強制変更を行い、正常にログイン・動作することを確認し作業完了としました。
かかる費用や時間等の事例の詳細は以下のページよりご確認ください。
修理事例:パソコンのパスワードを忘れたのでログインできない/富士通 Windows 7
修理事例2

こちらの事例ではログインパスワードが分からなくてお困りなのと、キーボードにてかりがあるので交換希望のお客さまよりご依頼がありました。
パソコンを詳しく診断した結果、動作に異常が無いのとローカルアカウントのパスワードが不明な状態を確認しました。
新規のキーボードに交換し、正常な動作を確認。次にログインパスワードを強制解除し、パスワード無しの状態でログインができるようになりました。
事例の詳細はこちらのページよりご確認ください。
修理事例:ノートパソコンのキーボードの交換、ログインパスワードが分からない/パナソニック Windows 10
修理事例3
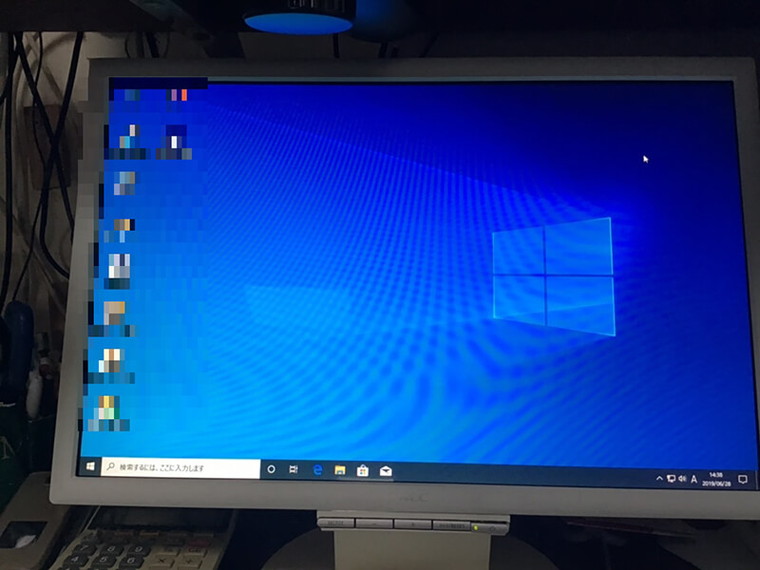
こちらの事例ではパスワードを忘れてしまい、正常にログインできなくてお困りのお客さまからのご依頼でした。
お話によると、プログラムを更新したらログインできなくなってしまったとのことです。
診断を行なった結果、ユーザープロファイルの破損を確認。一時ユーザープロファイルでログインされていました。
レジストリエディタから本来のアカウントの復元作業を実施。
アカウントの復元後、正常にログインできることが確認できました。
また、データもそのまま残っている事を確認して作業完了とさせていただきました。
料金や作業時間等の事例の詳細はこちらのページよりご確認ください。
修理事例:デスクトップパソコンのパスワードを忘れてログインできない/NEC Windows 10
パソコンメイトではこれ以外にも豊富な修理事例がございます。
もしも同じような症状やトラブルでお困りの際はいつでもお気軽にご相談ください。